Die Gesichtserkennung – der Nachfolger des Fingerabdruckscans – trägt dazu bei, die wiederholte Verwendung von Passwörtern und Passcodes zu vermeiden. Während Passwörter derzeit noch weit verbreitet sind, erleichtern biometrische Technologien die Eingabe vor neugierigen Blicken. Face ID ist Apples Version der Gesichtserkennung und sie ist sicher und schnell.
Inhalt
- So richten Sie Face ID auf einem iPhone ein
- So richten Sie ein alternatives Erscheinungsbild ein
- Aufmerksamkeitsmerkmale
- So verwenden Sie Face ID auf einem iPhone
Der iPhone X war Apples erstes Smartphone Es soll eine Gesichtserkennung beinhalten und sowohl die Home-Taste als auch den Touch-ID-Sensor ersetzen. Die X-Serie, 11er Serie, 12er Serie, Und 13er Serie alle verfügen über diese Technologie.
In dieser Anleitung wird erläutert, wie Sie Face ID auf einem iPhone einrichten und verwenden, um diese praktische Technologie optimal zu nutzen. Wir zeigen auch, wie Sie Face ID für bestimmte Apps aktivieren und deaktivieren, die Aufmerksamkeitsanforderung deaktivieren und vieles mehr.
Empfohlene Videos
Einfach
10 Minuten
iPhone X oder später
Die sichere Authentifizierung von Face ID funktioniert mit der TrueDepth-Kamera des iPhones, die die Geometrie Ihres Gesichts genau abbilden kann. Face-ID-Daten werden durch Verschlüsselung geschützt. Face ID funktioniert auf den folgenden iPhone- und iPad Pro-Modellen.
- iPhone X, XR, XS oder XS Max
- iPhone 11, 11 Pro oder 11 Pro Max
- iPhone 12, 12 Mini, 12 Pro oder 12 Pro Max
iPhone 13, 13 Mini, 13 Pro oder 13 Pro Max
iPad Pro 11 Zoll (1. und 2. Generation)
- iPad Pro 12,9 Zoll (3. und 4. Generation)
So richten Sie Face ID auf einem iPhone ein
Wenn ein kompatibles iPhone zum ersten Mal gestartet wird, werden Sie im Rahmen der Ersteinrichtung aufgefordert, Face ID einzurichten. Dabei drehen Sie Ihren Kopf langsam, um die verschiedenen Winkel und Konturen Ihres Gesichts zu erfassen. Dies muss mindestens zweimal durchgeführt werden, es handelt sich jedoch um einen kurzen, einfachen Vorgang.
Heute Unterstützung für iOS und iPadOS ein „alternatives“ Erscheinungsbild um Masken besser zu unterstützen. Somit können Sie einen Auftritt ohne Maske und einen mit Maske, sowie mehrere mit unterschiedlichen Brillengläsern kreieren. Dieser „alternative“ Aspekt eignet sich auch gut zum Entsperren Ihres iPhones, wenn Sie eine dunkle Sonnenbrille tragen oder einen neuen Bart tragen.
Vorausgesetzt, Sie haben sich bei der Ersteinrichtung dafür entschieden, Face ID nicht einzurichten, zeigen wir Ihnen, wie Sie es jederzeit aktivieren können. Damit Face ID Masken erkennt, benötigen Sie ein iPhone 12 oder neuer mit iOS 15.4 oder höher.
Schritt 1: Scrollen Sie in der App „Einstellungen“ nach unten und tippen Sie auf Gesichts-ID und Passcode.
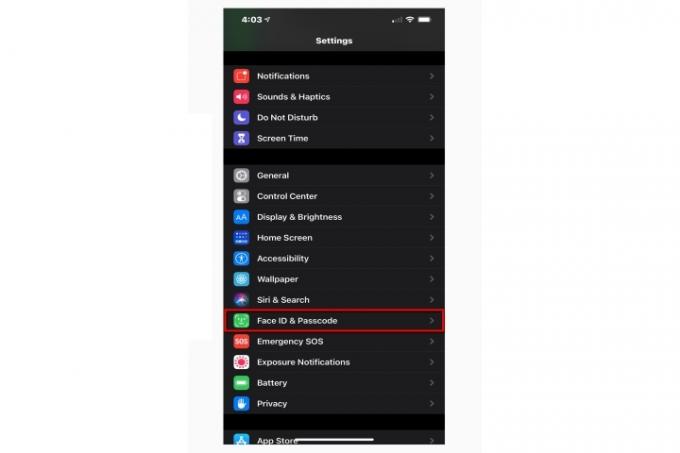
Schritt 2: Geben Sie Ihren Passcode ein, um fortzufahren.

Verwandt
- Ich wäre wütend, wenn das iPhone 15 Pro diese eine Funktion nicht bekommt
- So laden Sie die Betaversion von iOS 17 jetzt auf Ihr iPhone herunter
- Das neueste iPhone SE von Apple können Sie noch heute für 149 US-Dollar erwerben
Schritt 3: Klopfen Face ID einrichten.
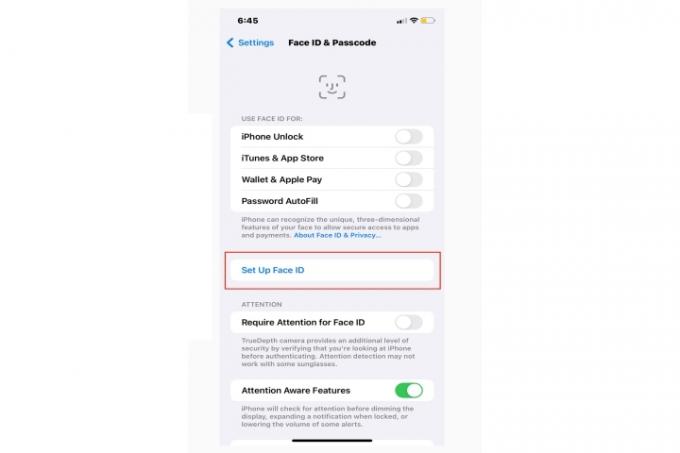
Schritt 4: Positionieren Sie Ihr Gesicht vor Ihrem aufrechten iPhone (Porträtmodus) und tippen Sie darauf Loslegen.
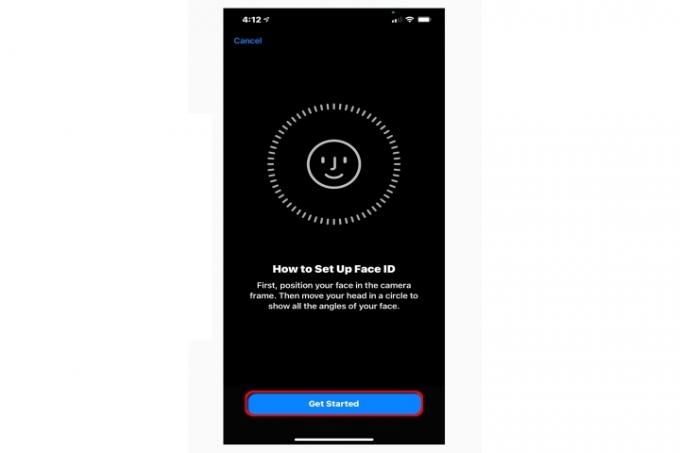
Schritt 5: Stellen Sie sicher, dass Ihr Gesicht innerhalb des Kreises sichtbar ist, und drehen Sie Ihr Gesicht gemäß den Anweisungen auf dem animierten Bildschirm.
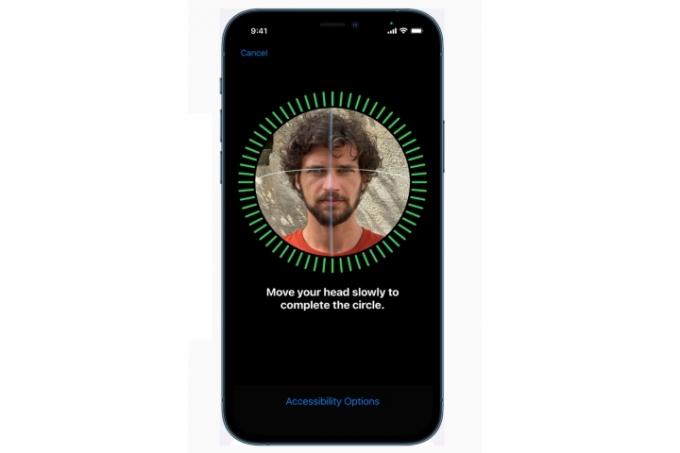
Schritt 6: Klopfen Weitermachen um mit dem zweiten Scan fortzufahren und den Anweisungen zur Kopfdrehung zu folgen.

Schritt 7: Drehen Sie Ihr Gesicht ein zweites Mal wie angegeben.
Schritt 8: Klopfen Erledigt beenden.

So richten Sie ein alternatives Erscheinungsbild ein
Aktivieren Sie diese Funktion, um Ihr iPhone zu entsperren, wenn eine Maske tragen, dunkle Sonnenbrille, ein dicker Bart oder jede Variante, die Ihr Gesicht unkenntlich macht. Auf diese Weise geht Ihr iPhone nicht in den Sperrmodus, weil es Sie nicht erkennt.
Schritt 1: Scrollen Sie in der App „Einstellungen“ nach unten und tippen Sie auf Gesichts-ID und Passcode.
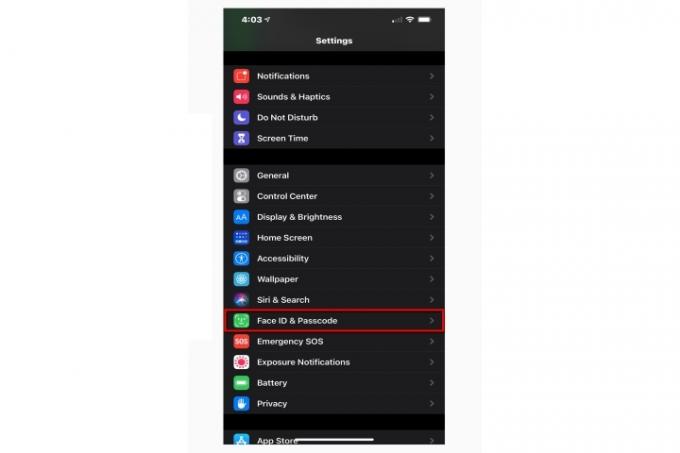
Schritt 2: Geben Sie Ihren Passcode ein, um fortzufahren.

Schritt 3: Klopfen Richten Sie ein alternatives Erscheinungsbild ein.
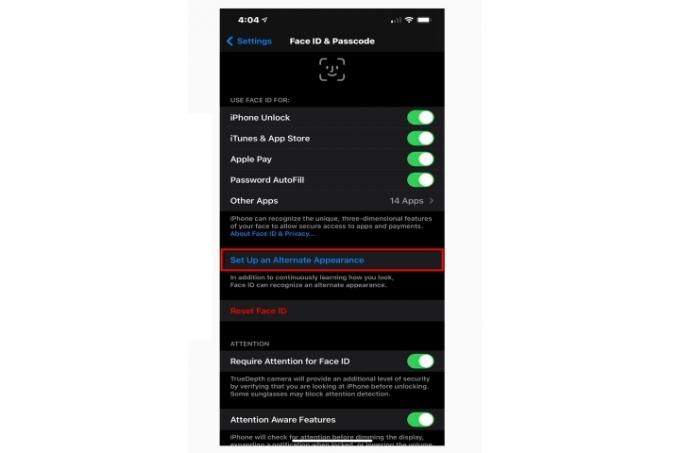
Schritt 4: Positionieren Sie Ihr Gesicht vor Ihrem aufrechten iPhone. Ihre Maske sollte so positioniert sein, dass sie nur die Hälfte Ihres Gesichts bedeckt. Tragen Sie eine Sonnenbrille oder was auch immer Ihrer Meinung nach auf Ihrem Gesicht sein wird, und tippen Sie dann auf Loslegen. Sie müssen für diesen Aufbau keine Maske tragen.
Schritt 5: Sie können wählen, ob Sie im Rahmen Ihrer Gesichtserkennung eine Gesichtsmaske verwenden möchten – oder auch nicht.
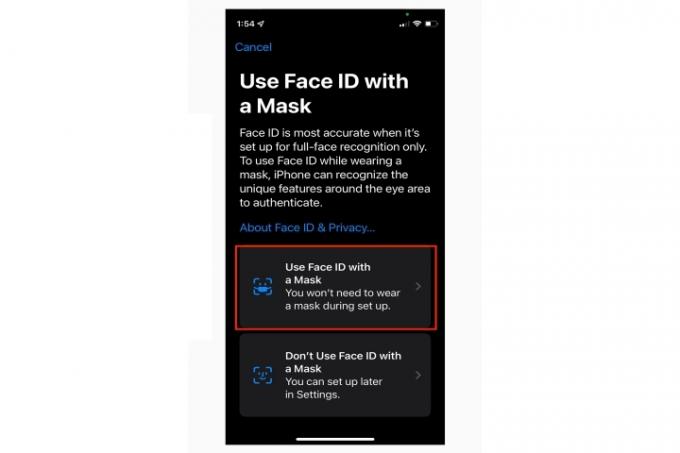
Schritt 6: Klopfen Weitermachen um eine Reihe von Gesichtsscans durchzuführen und Ihr Gesicht wie angewiesen zu drehen. Möglicherweise sind wiederholte Scans für verschiedene Brillen erforderlich.
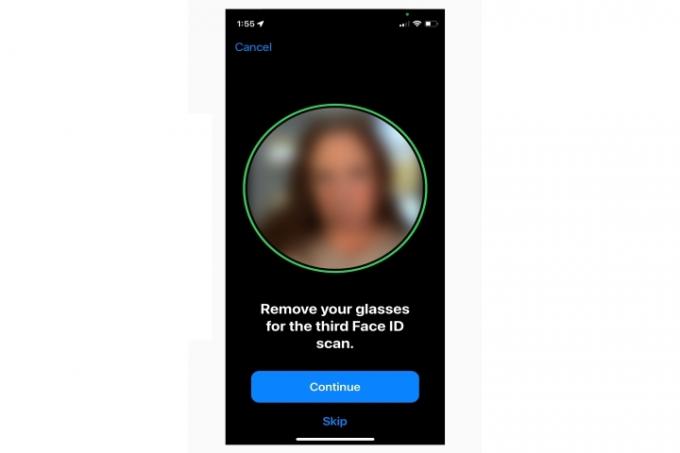
Schritt 7: Klopfen Erledigt beenden.

Aufmerksamkeitsmerkmale
„Aufmerksamkeit für Face ID erforderlich“ und „Attention Aware Features“ sind Face ID-Verfeinerungen. „Aufmerksamkeit für Face ID erforderlich“ erfordert, dass Sie direkt auf das Telefon schauen, damit Face ID das Gerät entsperrt. Wenn Sie das Gerät entsperren müssen, ohne direkt auf den Bildschirm zu schauen, können Sie diese Einstellung deaktivieren.
Aufmerksamkeitserkennungsfunktionen nutzen Face ID, um zu erkennen, ob Sie auf den Bildschirm blicken. Wenn Sie auf das Telefon schauen, wird das Display nicht abgedunkelt. Das Telefon verringert außerdem die Lautstärke der Benachrichtigungen und reduziert die Größe der Benachrichtigungs-Popups auf ein Minimum.
Schritt 1: Tippen Sie in den Einstellungen auf Gesichts-ID und Passcode.
Schritt 2: Tippen Sie auf den Schalter neben Erfordert Aufmerksamkeit für Face ID, Aufmerksamkeitsbewusste Funktionen oder beides. Grün zeigt an, dass die Funktion aktiviert ist.
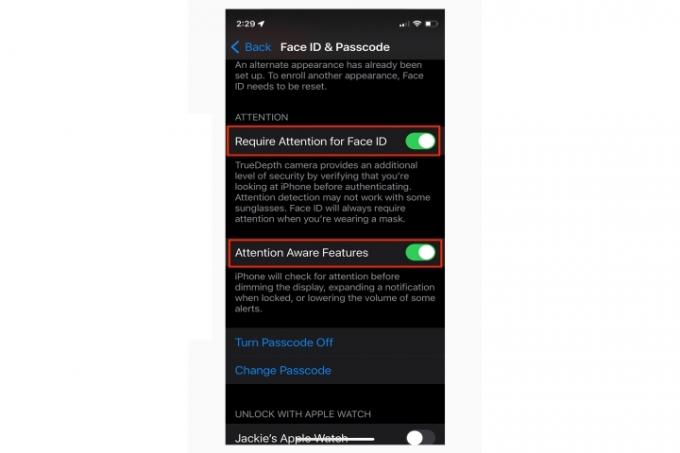
So verwenden Sie Face ID auf einem iPhone
Wenn die Einrichtung von Face ID auf Ihrem iPhone einfach ist, ist die Verwendung noch einfacher. Heben oder tippen Sie, um Ihr iPhone zu aktivieren, und schauen Sie es dann einfach an. Sobald das Telefon Ihr Gesicht erkennt und das kleine Vorhängeschloss-Symbol entsperrt wird, wischen Sie vom unteren Bildschirmrand nach oben, um den Startbildschirm zu laden.
Wenn das iPhone Sie nicht erkennt, verkleinert sich das Vorhängeschloss und fügt die Meldung „Zum Entsperren nach oben wischen“ hinzu. Geben Sie anschließend Ihren Passcode ein und das Telefon öffnet den Startbildschirm. Aus diesem Grund ist die Einrichtung eines Passcodes so wichtig.
Wenn Face ID für App Store-Käufe aktiviert ist, werden Sie beim Kauf von Apps aufgefordert, zweimal auf die Seitentaste des iPhones zu tippen. Dadurch wird dann Face ID aktiviert, was einen Blick auf Ihr iPhone erfordert. Das Gleiche gilt für Käufe, die mit getätigt wurden Apple PayAllerdings müssen Sie in diesem Fall Ihr iPhone nach der Verwendung von Face ID in die Nähe eines Zahlungsterminals im Geschäft halten.
Wenn Sie Face ID zum Tätigen von Einkäufen und zum automatischen Ausfüllen von Passwörtern verwenden möchten, gehen Sie wie folgt vor, um sicherzustellen, dass Face ID für diese Aufgaben aktiviert ist.
Schritt 1: Öffnen Sie Einstellungen und tippen Sie auf Gesichts-ID und Passcode.
Schritt 2: Stellen Sie sicher, dass Folgendes aktiviert ist (grün):
iPhone entsperreniTunes & App Store. Apple Pay. Passwort automatisch ausfüllen
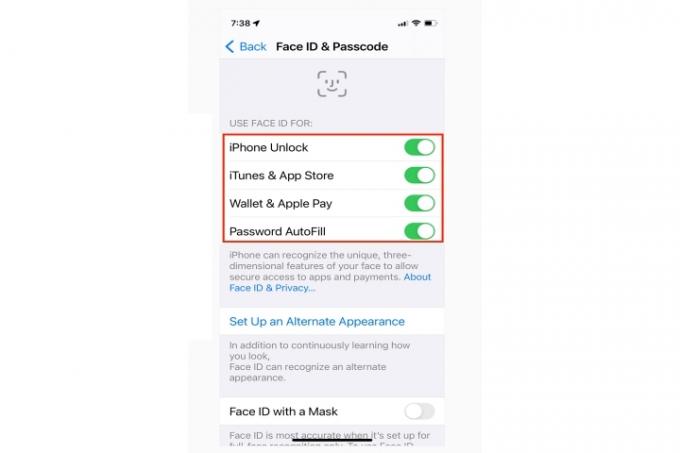
Schritt 3: Klopfen Andere Apps um eine Liste von Drittanbieter-Apps zu laden, die Face ID unterstützen. Apps, die Touch ID unterstützen, unterstützen auch Face ID.
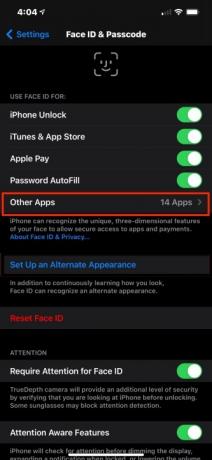
Schritt 4: Tippen Sie auf den Schalter neben jeder App, um Face ID zu aktivieren (grün) oder zu deaktivieren.
Empfehlungen der Redaktion
- Ein iPhone wurde gerade für einen wahnsinnigen Betrag versteigert
- So entfernen Sie die Apple-ID einer anderen Person auf Ihrem iPhone
- Dieses Falttelefon ist leichter als das iPhone 14 Pro Max
- Zum Amazon Prime Day sind jede Menge offizielle iPhone-Hüllen rabattiert
- Die Installation eines wichtigen Sicherheitsupdates für Apple-Geräte dauert nur wenige Minuten
Werten Sie Ihren Lebensstil aufDigital Trends hilft Lesern mit den neuesten Nachrichten, unterhaltsamen Produktrezensionen, aufschlussreichen Leitartikeln und einzigartigen Einblicken, den Überblick über die schnelllebige Welt der Technik zu behalten.




