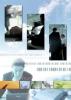Bildnachweis: Jupiterimages/Pixland/Getty Images
Lotus Word Pro ist ein veraltetes Textverarbeitungsprogramm für Windows- und DOS-Systeme. Das Programm ist der Nachfolger von Lotus Ami Pro. Die Dateierweiterung von Lotus Word Pro ist ".lwp" und kann nicht direkt mit Microsoft Word geöffnet werden. Sie können jedoch Lotus Word Pro-Dateien konvertieren, indem Sie einen Drittanbieter-Konverter verwenden, der auf der Lotus-Website verfügbar ist. Der Konverter kann kostenlos heruntergeladen und verwendet werden. Nach der Konvertierung kopieren Sie einfach den Word Pro-Text und fügen ihn in Microsoft Word ein.
Schritt 1
Öffnen Sie den Internetbrowser Ihres Computers.
Video des Tages
Schritt 2
Eintreten ftp://ftp.lotus.com/pub/lotusweb/product/smartsuite/ in das URL-Feld des Browsers.
Schritt 3
Drücken Sie die „Enter“- oder „Return“-Taste. Wenn Sie die Fehlermeldung "Server zurücksetzen" erhalten, klicken Sie auf "Erneut versuchen" oder drücken Sie die Taste "F5" auf der Tastatur Ihres Computers, bis Ihr Browser eine Verbindung zum Lotus FTP-Server herstellt.
Schritt 4
Klicken Sie auf die Datei "Kvlotus.exe".
Schritt 5
Klicken Sie auf "Speichern" oder "Speichern unter", wenn das Dialogfeld "Kvlotus.exe wird geöffnet" auf Ihrem Bildschirm erscheint.
Schritt 6
Wählen Sie den "Desktop" Ihres Computers als Speicherort für die Datei aus, damit Sie sie schnell finden können. Das Konverterprogramm wird auf Ihren Computer heruntergeladen.
Schritt 7
Klicken Sie auf "Ausführen", wenn Sie von Windows "Datei öffnen – Sicherheitswarnung" aufgefordert werden.
Schritt 8
Klicken Sie auf "Entpacken", wenn das Dialogfeld "WinZip Self-Extractor [Kvlotus.exe]" auf Ihrem Bildschirm erscheint. Der Konverter wird in einen Ordner auf dem "Desktop" Ihres Computers oder einem anderen Ort, den Sie in Schritt 6 ausgewählt haben, entpackt.
Schritt 9
Klicken Sie auf den Ordner "KVLOTUS". Doppelklicken Sie auf "Setup".
Schritt 10
Klicken Sie auf „Weiter“ und dann erneut auf „Weiter“, wenn Sie dazu aufgefordert werden.
Schritt 11
Klicken Sie auf "Fertig stellen". Das Programm wird auf Ihren Computer geladen. Es erscheint eine „Readme“-Datei – schließen Sie die Datei, indem Sie auf das „X“ in der oberen rechten Ecke klicken.
Schritt 12
Klicken Sie auf "Start", gehen Sie zu "Alle Programme" und dann zu "KeyView for Lotus". Der Konverter wird geöffnet.
Schritt 13
Klicken Sie auf "Datei" und dann auf "Öffnen". Navigieren Sie zu dem Verzeichnis, das Ihre Lotus Word Pro-Dateien enthält.
Schritt 14
Doppelklicken Sie auf die ".lwp"-Datei, die Sie konvertieren möchten. Die Datei wird in KeyView für Lotus geöffnet.
Schritt 15
Markieren Sie den Text, indem Sie die rechte Maustaste anklicken und gedrückt halten, während Sie sich auf der Textseite nach unten bewegen.
Schritt 16
Drücken Sie gleichzeitig die Tasten "STRG" und "C", um den markierten Text zu kopieren.
Schritt 17
Klicken Sie auf "Start", "Alle Programme", "Microsoft Word". Microsoft Word wird in einem neuen, leeren Dokument geöffnet.
Schritt 18
Drücken Sie gleichzeitig die Tasten "STRG" und "V", um den markierten Text in das neue, leere Dokument einzufügen.
Schritt 19
Klicken Sie auf "Datei", "Speichern unter", um die konvertierte Datei in Microsoft Word zu speichern.
Schritt 20
Navigieren Sie zu dem Verzeichnis, in dem Sie die Datei speichern möchten.
Schritt 21
Geben Sie im Feld neben "Dateiname" einen Namen für die Datei ein. Klicken Sie auf "Speichern". Ihre Lotus Word Pro-Datei ist jetzt eine Microsoft Word-Datei.
Dinge, die du brauchen wirst
Internetverbindung
Internet-Browser
Microsoft Word
Spitze
Die konvertierte Lotus Word Pro-Datei enthält keine Formatierungen – fett, unterstrichen oder andere Textattribute. Sie müssen die Datei nach Ihren Wünschen formatieren.
Wenn auf Ihrem Computer noch eine Kopie von Lotus Word Pro installiert ist, können Sie die „.lwp“-Datei konvertieren, indem Sie die Datei mit dem Word Pro-Programm und speichern Sie die Datei als „.rtf“ (Rich Text Format) oder „.txt“ (Text) Datei. Öffnen Sie dann die Datei in Microsoft Word.