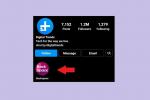Wenn Sie am Computer sitzen und eine Textnachricht auf Ihrem Telefon erhalten, wäre es dann nicht großartig, wenn Sie antworten könnten, ohne die Nachricht in die Hand zu nehmen? Ja, das wäre es, und es gibt tolle Apps und Dienste, die genau diese Möglichkeit ermöglichen.
Inhalt
- So senden Sie Texte in Windows 10
- So senden Sie Texte über iMessage (iOS, iPadOS, MacOS)
- So senden Sie Texte über Android-Nachrichten (Android und PC)
Egal, ob Sie Apple verwenden oder Androidkönnen Sie Textnachrichten auf einem Mac, Windows-PC oder Chromebook senden und empfangen. Lesen Sie weiter, um herauszufinden, welche Option für Sie am besten geeignet ist.
Empfohlene Videos
Mäßig
15 Minuten
Computer, Telefon oder Tablet
So senden Sie Texte in Windows 10
Diese Lösung ist in erster Linie für diejenigen gedacht, die einen Windows 10-PC und ein Android-Telefon verwenden. Es basiert auf der integrierten Your Phone-App von Microsoft, die im Update vom April 2018 eingeführt wurde, und der Your Phone Companion-App für
Diese Methode erfordert Folgendes:
- Android 7.0 Nougat oder neuer.
- Windows 10 April 2018 Update oder neuer
Schritt 1: Drücke den Start Klicken Sie auf die Schaltfläche, um die App „Ihr Telefon“ zu finden und zu starten. Geben Sie alternativ „Ihr“ in das Suchfeld der Taskleiste ein und wählen Sie die resultierende App aus.
Schritt 2: Die App wird auf Ihrem Bildschirm geöffnet. Wählen Android, Dann Weitermachen.
Verwandt
- So verwenden Sie iMessage unter Windows
- So übertragen Sie Dateien von Android auf Ihren PC
- So setzen Sie eine Stecknadel in Google Maps
Schritt 3: Wechseln Sie zu Ihrem Android-Telefon und installieren Sie das Ihr Telefonbegleiter – Link zu Windows App von Google Play.
Auf bestimmten Samsung-Telefonen tippen Sie auf Link zu Windows Stattdessen melden Sie sich bei einem Microsoft-Konto an. Bei erfolgreicher Verknüpfung sollte der Windows 10-PC erscheinen.
Schritt 4: Nachdem Sie die App installiert haben, kehren Sie zu Ihrem Windows-PC und der App „Ihr Telefon“ zurück und aktivieren Sie das Kästchen neben dem Satz „Ja, ich habe die Installation Ihres Phone Companio abgeschlossen“. Klicken Sie auf die Schaltfläche *QR-Code öffnen*.

Schritt 5: Gehen Sie zurück zu Ihrem Telefon und tippen Sie auf den Satz Befindet sich auf Ihrem PC ein QR-Code? Schlag Weitermachen um der App den Zugriff auf die Kamera Ihres Telefons zu ermöglichen. Richten Sie Ihre Kamera auf den Bildschirm Ihres PCs, damit Ihr Telefon den QR-Code lesen kann. Klicken Erledigt auf dem PC-Bildschirm.
Schritt 6: Klopfen Weitermachen auf dem Bildschirm Ihres Telefons, damit Sie einige Berechtigungen aktivieren können, damit die Gerätekopplung mit Ihrem Telefon ordnungsgemäß funktioniert. Klopfen Erlauben für alle Berechtigungen, die Sie erteilen möchten, und tippen Sie dann auf Weitermachen. Anschließend werden Sie aufgefordert, zuzulassen, dass die mobile App „Ihr Telefon“ immer im Hintergrund ausgeführt wird. Wählen Leugnen oder Erlauben.
Schritt 7: Die mobile App führt eine letzte Überprüfung durch, um sicherzustellen, dass die Kopplung funktioniert hat. Klopfen Erledigt um den Kopplungsvorgang abzuschließen.
Wenn die beiden Geräte gekoppelt sind, tippen Sie auf Mitteilungen Symbol in der Symbolleiste links, um Nachrichten in Windows 10 mit einem Android-Telefon zu senden und zu empfangen. Diese Methode funktioniert nicht, wenn Apps von Drittanbietern als primäre SMS-Plattform verwendet werden. Beachten Sie, dass Benutzer auch Fotos vom Telefon abrufen, Anrufe tätigen und Benachrichtigungen erhalten können.


So senden Sie Texte über iMessage (iOS, iPadOS, MacOS)
Diese Methode erfordert normalerweise ein Apple-Gerät mit einer Mobilfunkverbindung. Da es jedoch auch auf dem iMessage-Format von Apple basiert, können Benutzer eine Mobilfunkverbindung umgehen, wenn sie Nachrichten an ein anderes Apple-Gerät senden.
Das iPhone unterstützt zwei Arten von Nachrichten. Benutzer können iMessages senden über das Internet über WLAN oder mobile Daten, die durch blaue Blasen hervorgehoben sind und nur auf Apple-Geräten empfangen werden. Und iPhones versenden auch Standard-SMS- und MMS-Nachrichten über den typischen Mobilfunktarif, die von Geräten anderer Hersteller empfangen und durch grüne Blasen hervorgehoben werden.
Dies ist ein wichtiger Unterschied, da Besitzer von Apple-Geräten ohne Mobilfunkverbindung oder zugehörige Telefonnummer weiterhin Nachrichten an andere Besitzer von Apple-Geräten senden können – sie benötigen lediglich eine Apple-ID.
Um allen Kontakten mit und ohne Apple-Gerät eine SMS zu senden, benötigen Benutzer jedoch ein Apple-Gerät mit einem Mobilfunktarif. Hier gehen wir davon aus, dass der Nutzer ein iPhone besitzt, obwohl auch ein iPad mit SIM-Karte und kompatiblem Mobilfunktarif funktioniert.
Schritt 1: Stellen Sie sicher, dass Ihr iPhone mit Ihrer Apple-ID angemeldet ist.
Schritt 2: Öffne das Einstellungen App und scrollen Sie nach unten, um auszuwählen Mitteilungen.
Schritt 3: Schalten Sie die um iMessage Schalten Sie den folgenden Bildschirm ein, um diesen Dienst zu aktivieren.
Schritt 4: Klopfen Senden empfangenund überprüfen Sie die Telefonnummer und E-Mail-Konten, die mit dem Senden und Empfangen von iMessages verknüpft werden können. Wählen Sie außerdem eine Telefonnummer und/oder E-Mail-Adresse aus, mit der Sie ein neues Gespräch beginnen können.
Schritt 5: Wiederholen Sie auf allen anderen iOS- und iPadOS-Geräten die vorherigen Schritte. Stellen Sie sicher, dass sie mit demselben Wi-Fi-Netzwerk verbunden sind.
Schritt 6: Öffnen Sie auf einem Mac die Nachrichten-App. Klicken Mitteilungen in der Menüleiste, gefolgt von Präferenzs im Dropdown-Menü. Wenn das Popup erscheint, klicken Sie auf Registerkarte „iMessage“. und melden Sie sich mit derselben Apple-ID an.

Schritt 7: Gehen Sie zurück zum iPhone und kehren Sie zu zurück Mitteilungen in der Einstellungen-App. Sobald Sie dort angekommen sind, tippen Sie auf Weiterleitung von Textnachrichten. In diesem Abschnitt geht es um das Versenden von SMS- und MMS-Textnachrichten.
Schritt 8: Schalten Sie den Schalter direkt rechts neben dem Apple-Gerät um, an das Sie SMS- und MMS-Nachrichten senden und empfangen möchten.
Bei jeder Aktivierung eines Geräts müssen Sie den angezeigten sechsstelligen Bestätigungscode auf dem iPhone eingeben. Dadurch wird bestätigt, dass Sie SMS- und MMS-Nachrichten auf Ihrem Apple-Gerät senden und empfangen möchten. Je nach Einrichtung müssen Sie möglicherweise einen Bestätigungscode eingeben oder auch nicht.
Um eine Nachricht auf einem beliebigen Apple-Gerät zu senden, klicken oder tippen Sie auf das Stiftsymbol über der Kontaktliste. Geben Sie anschließend Ihren/Ihre gewünschten Empfänger ein und verfassen Sie die Nachricht wie gewohnt.
Beachten Sie, dass die Standardbeschränkung für Textnachrichten von 160 Zeichen auch bei Verwendung von iMessages weiterhin gilt. Ein Text, der länger als 160 Zeichen ist, wird für Abrechnungszwecke je nach Länge wahrscheinlich als zwei oder mehr gezählt.
Denken Sie daran, dass iMessages „kostenlos“ sind, wenn Geräte mit WLAN verbunden sind. Sie werden jedoch auf Ihr monatliches Datenkontingent angerechnet, wenn Sie ein 4G- oder 4G-Netzwerk nutzen 5G Stellen Sie daher sicher, dass Sie nach Möglichkeit mit dem lokalen WLAN-Netzwerk verbunden bleiben. Standard-SMS- und MMS-Nachrichten werden über Ihren Mobilfunkanbieter weitergeleitet.


So senden Sie Texte über Android-Nachrichten (Android und PC)
Diese Methode eignet sich hervorragend für Benutzer von Android-Telefonen, und es spielt keine Rolle, welche Art von Computer Sie verwenden – Sie benötigen lediglich einen Browser und das
Schritt 1: Gehe zum Android-Nachrichten Startseite.
Schritt 2: Öffne das Android-Nachrichten Anwendung auf Ihrem Telefon.
Schritt 3: Tippen Sie auf Drei Punkte Menüsymbol und wählen Sie Nachrichten für das Web.
Schritt 4: Tippen Sie auf das Blau QR-Code-Scanner Klicken Sie auf die Schaltfläche und scannen Sie mit Ihrem Mobilteil den QR-Code auf der Android-Nachrichten-Startseite. Dadurch werden Ihr Gerät und Ihr Browser verknüpft und Sie sehen, wie Nachrichten und Kontakte auf Ihrem anderen Gerät angezeigt werden, während sie synchronisiert werden.

Schritt 5: Nutzen Sie die Weboberfläche, um mit Freunden und Familie zu chatten, genau wie auf einem Android-Smartphone.
Sie müssen Ihren QR-Code nicht jedes Mal erneut scannen, wenn Sie die Plattform nutzen, da Sie Ihre Geräte synchronisieren können. Wählen Sie dazu **es* aus, wenn die Weboberfläche fragt, ob Ihr Computer gespeichert werden soll.
Versenden von Texten per E-Mail
Darüber hinaus können Sie auch SMS-Nachrichten mit dem E-Mail-Client auf Ihrem Telefon übertragen. Sie können diese Technik zum Senden und Empfangen von Textnachrichten anwenden, auch wenn Sie kein Mobiltelefon besitzen. Denken Sie daran, dass Sie wissen müssen, welchen Mobilfunkanbieter Ihr Empfänger verwendet, um die Nachricht erfolgreich zu teilen. Wenn Sie sich nicht 100 % sicher sind, können Sie es mithilfe von uisng herausfinden CarrierLookup.
Wir haben eine Reihe der erfolgreichsten Mobilfunkanbieter mit Sitz in den USA zusammengestellt und sie in eine praktische Liste zusammengestellt, da jeder Anbieter über eine eigene Gateway-E-Mail-Adresse verfügt. In den meisten Fällen müssen Sie Ihre Nachricht an ein anderes Gateway senden. Dies hängt jedoch hauptsächlich davon ab, welche Art von Nachricht Sie senden. Wir laden Sie ein, unseren ausführlichen Artikel zu lesen So senden Sie eine Textnachricht per E-Maill für weitere Informationen.
| SMS-Gateway | MMS-Gateway | |
| AT&T | @txt.att.net | @mms.att.net |
| Boost Mobile | @sms.myboostmobile.com | @myboostmobile.com |
| Cricket Wireless | @mms.cricketwireless.net | @mms.cricketwireless.net |
| T-Mobile | @tmomail.net | @tmomail.net |
| US-Mobilfunk | @email.uscc.net | @mms.uscc.net |
| Verizon | @vtext.com | @vzwpix.com |
Notiz: Anscheinend Cricket Wireless verwendet die gleiche Adresse für Klartext- (SMS) und Multimedia- (MMS) Nachrichten. T-Mobile macht das Gleiche. Wenn Sie eine Nachricht an T-Mobile übermitteln, geben Sie unbedingt die US-amerikanische Landesvorwahl (1) an, bevor Sie mit der Eingabe der Telefonnummer beginnen.
Empfehlungen der Redaktion
- So drucken Sie ganz einfach von einem Chromebook aus
- So sichern Sie ein iPhone mit Mac, iCloud oder PC
- So bauen Sie einen PC von Grund auf: Eine Anleitung für Einsteiger zum Bau Ihres eigenen Desktop-Computers
- So führen Sie eine Bildschirmaufnahme auf einem iPhone oder iPad durch
- So synchronisieren Sie Ihren Outlook-Kalender mit einem iPhone