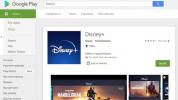Das Navigieren durch ein Microsoft Word-Dokument kann für manche eine mühsame Aufgabe sein. Aufträge und Verträge können zu vielen Seiten führen, die schwer zu überblicken sind. Eine Lösung, die Microsoft hierfür anbietet, ist ein Inhaltsverzeichnis. Die Funktion bietet nicht nur eine Gliederung und einen allgemeinen Überblick über den Inhalt, sondern verleiht dem Dokument auch ein professionelleres Aussehen.
Inhalt
- Erstellen eines Inhaltsverzeichnisses
- Aktualisieren eines Inhaltsverzeichnisses
- Anpassen des Inhaltsverzeichnisses
- Manuelles Erstellen eines Inhaltsverzeichnisses
- Inhaltsverzeichnis entfernen
Hier finden Sie eine Anleitung zum Erstellen eines Inhaltsverzeichnisses in Microsoft Word.
Empfohlene Videos
Einfach
5 Minuten
PC
Microsoft Word
Erstellen eines Inhaltsverzeichnisses
Bevor Sie das Inhaltsverzeichnis einfügen, müssen Sie den Seiten Ihres Dokuments Überschriftenstile zuweisen, die dann von Word zum Formulieren der Tabelle selbst verwendet werden.
Schritt 1: Gehen Sie zu jeder Seite Ihres Dokuments und implementieren Sie einen Überschriftenstil für den Titel
Heim > Stile. Sie können auch Unterüberschriften anwenden, die einer bestimmten Seite weiteren Kontext bieten. Überschrift 1, Überschrift 2, Und Überschrift 3 sind die Optionen, mit denen Sie Überschriften formatieren können, um sie zu füllen Automatischer TischDies ist die einfachste Möglichkeit, ein Inhaltsverzeichnis zu erstellen.Schritt 2: Klicken Sie nun mit dem Cursor auf den Bereich, in den Sie das Inhaltsverzeichnis einfügen möchten. Die erste Seite ist hierfür meist ein geeigneter Ort. Drücke den Verweise Registerkarte und wählen Sie die aus Inhaltsverzeichnis Taste.

Verwandt
- So löschen Sie eine Seite in Word
- Microsoft Build 2023: die größten Ankündigungen in den Bereichen KI, Windows und mehr
- So halten Sie Ihren Microsoft Teams-Status aktiv
Schritt 3: Wählen Automatische Tabelle 1 (Inhalt) bzw Automatische Tabelle 2 (Inhaltsverzeichnis), das sich nur durch die Titel unterscheidet, auf die jede Einstellung angewendet wird.
Microsoft Word stützt sich nun auf die in Schritt 1 angewendeten Überschriften, um das Inhaltsverzeichnis zu erstellen, das den gesamten Text enthält Überschrift 1, Überschrift 2, oder Überschrift 3 auf die angewendet wurde, sowie die zugehörige Seitenzahl.
Als Referenz habe ich mich beworben Überschrift 1, Überschrift 2, Und Überschrift 3 für die ersten drei unten gezeigten Überschriften, die dem Inhaltsverzeichnis ein abgestuftes Aussehen verleihen.

Aktualisieren eines Inhaltsverzeichnisses
Schritt 1: Wählen Sie das Inhaltsverzeichnis aus. Drücke den Verweise Registerkarte und wählen Sie dann aus Tabelle aktualisieren.
Schritt 2: Wählen Sie aus:
Nur Seitenzahlen aktualisieren: Mit dieser Option werden keine an den Überschriften vorgenommenen Änderungen aktualisiert, sondern nur die Seitenzahlen.
Gesamte Tabelle aktualisieren: Dadurch wird die Tabelle zusätzlich zu den Änderungen der Seitenzahlen mit allen überschriftenbasierten Texten aktualisiert, die geändert wurden.

Anpassen des Inhaltsverzeichnisses
Sind Sie mit der Darstellung des Inhaltsverzeichnisses in den vorhandenen Vorlagen nicht zufrieden? Praktischerweise gibt es eine Möglichkeit, das Aussehen Ihres Tisches zu ändern.
Schritt 1: Klicken Sie auf Ihre Tabelle. Wähle aus Verweise Registerkarte, wählen Sie Inhaltsverzeichnis, und klicken Sie auf Benutzerdefiniertes Inhaltsverzeichnis.

Schritt 2: Im daraufhin angezeigten Fenster können Sie verschiedene Anpassungen an der Tabelle vornehmen, darunter die Anzahl der anzuzeigenden Ebenen, das Entfernen von Seitenzahlen und Ausrichtungsänderungen. Sie können auch die öffnen Optionen Schaltfläche zur weiteren Anpassung. Klicken OK wenn du fertig bist.

Schritt 3: Wenn Sie zusätzliche Formatierungen anwenden möchten, z. B. das Erscheinungsbild des Texts innerhalb ändern Markieren Sie einfach, was Sie in der Tabelle ändern möchten, und ändern Sie Größe, Farbe, Stil usw. usw. Diese Optionen befinden sich im Heim Tab.
Manuelles Erstellen eines Inhaltsverzeichnisses
Ihr Dokument ist möglicherweise so eingerichtet, dass es das Ausfüllen eines Dokuments erleichtert Automatisches Inhaltsverzeichnis schwierig. Daher können Sie stattdessen auch eine manuelle Tabelle einfügen.
Schritt 1: Klicken Verweise, wählen Inhaltsverzeichnis, und wähle Manueller Tisch.
Wie der Name schon sagt, müssen Sie alle erforderlichen Änderungen vornehmen, z. B. Seitenzahlen. Es kann nicht automatisch aktualisiert werden. Sie müssen alle relevanten Details selbst eingeben.
Schritt 2: Um die manuelle Tabelle weiter anzupassen, klicken Sie auf das von Ihnen erstellte Inhaltsverzeichnis. Drücke den Benutzerdefiniertes Inhaltsverzeichnis Feld innerhalb der Inhaltsverzeichnis Speisekarte.

Inhaltsverzeichnis entfernen
Klicken Sie auf die Tabelle selbst und wählen Sie dann die aus Inhaltsverzeichnis Menü und wählen Sie das aus Inhaltsverzeichnis entfernen Möglichkeit.
Weitere nützliche Funktionen, die Sie in Microsoft Word verwenden können, finden Sie hier 6 Dinge, die Sie nicht wussten Sie könnten in Microsoft Word tun.
Empfehlungen der Redaktion
- Die häufigsten Probleme mit Microsoft Teams und wie man sie behebt
- So exportieren Sie ein Word-Dokument auf den Kindle
- So zeichnen Sie in Microsoft Word
- Bing Chat: So verwenden Sie Microsofts eigene Version von ChatGPT
- Die Warteliste für den Bing-Chat von Microsoft ist nicht mehr verfügbar – So melden Sie sich jetzt an
Werten Sie Ihren Lebensstil aufDigital Trends hilft Lesern mit den neuesten Nachrichten, unterhaltsamen Produktrezensionen, aufschlussreichen Leitartikeln und einzigartigen Einblicken, den Überblick über die schnelllebige Welt der Technik zu behalten.