Ist Ihnen schon einmal aufgefallen, dass nach dem ersten Öffnen einer App auf Ihrem Android-Smartphone, lädt es schneller? Durch Tippen auf die Home-Taste auf Ihrem Gerät oder durch Wischen nach oben, um zum Startbildschirm zurückzukehren, wird eine App nicht geschlossen – sie läuft stattdessen im Hintergrund weiter. Ähnlich wie beim Minimieren eines Fensters bei der Arbeit an einem PC sorgt die bloße Rückkehr zum Startbildschirm dafür, dass Anwendungen im Hintergrund ausgeführt werden, sodass sie in Zukunft schneller fortgesetzt werden können.
Inhalt
- Schließen einer Android-Hintergrund-App
- Erzwingen Sie das Schließen einer Android-App
- Schließen Sie alle Android-Hintergrund-Apps
Wenn jedoch Probleme auftreten oder Ihr Smartphone langsamer wird, möchten Sie möglicherweise einige Anwendungen schließen. Schauen wir uns zunächst an, wie man eine Anwendung über die Multitasking-Oberfläche schließt. Wenn alles andere fehlschlägt, zeigen wir Ihnen, wie Sie das Schließen von Apps erzwingen Android.
Empfohlene Videos
Schließen einer Android-Hintergrund-App


Wenn Sie eine Anwendung schließen möchten, wischen Sie sie am besten in der Multitasking-Oberfläche von Android weg. Abhängig von Ihrer Version von
Verwandt
- Die besten Klavier-Apps im Jahr 2023: Top-Apps zum Erlernen des Klavierspielens
- Die 16 besten Messaging-Apps für Android und iOS im Jahr 2023
- Was ist WhatsApp? Anleitung zur Nutzung der App, Tipps, Tricks und mehr
Schritt 1: Greifen Sie mit einer der folgenden Optionen auf Ihre Multitasking-Oberfläche zu:
- Wenn Ihr Smartphone am unteren Bildschirmrand drei Symbole aufweist, tippen Sie entweder auf die Schaltfläche mit den drei vertikalen Linien (Samsung Galaxy-Geräte) oder auf die quadratische Schaltfläche (die meisten anderen Android-Geräte).
- Wenn Ihr Smartphone eine einzelne horizontale Linie hat und eine verwendet Wischgestensystem zum Navigieren, wischen Sie von unten nach oben zur Mitte des Bildschirms, halten Sie es einen Moment lang gedrückt und lassen Sie es dann los.
Schritt 2: Legen Sie Ihren Finger auf die App, die Sie schließen möchten, und wischen Sie ihn dann nach oben und weg.
Notiz: Aufgrund der große Auswahl an Smartphone-Herstellern, einige ältere Android-Geräte handhaben den Zugriff auf Multitasking möglicherweise anders. Weitere Informationen zur Verwendung von Multitasking finden Sie auf der Support-Seite Ihres Herstellers
Erzwingen Sie das Schließen einer Android-App

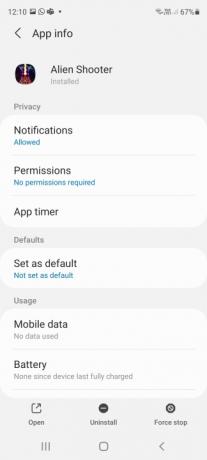

Es kann vorkommen, dass sich eine Anwendung nicht wie gewohnt schließen lässt oder andere Dienste im Hintergrund laufen lässt. In diesen Situationen können Sie das Schließen der Anwendung erzwingen, indem Sie die Android-Einstellungen-App verwenden, um die App vollständig anzuhalten. Auf den meisten
Schritt 1: Öffne das Einstellungen Apps.
Schritt 2: Wähle aus Apps oder Apps und Benachrichtigungen Möglichkeit.
Schritt 3: Möglicherweise müssen Sie eine Auswahl treffen Alle Apps anzeigen um alle geöffneten Anwendungen anzuzeigen.
Schritt 4: Tippen Sie auf die Anwendung, deren Schließen Sie erzwingen möchten.
Schritt 5: Wählen Sie das Stopp erzwingen Möglichkeit.
Schritt 6: Bestätigen Sie Ihre Entscheidung durch Auswählen OK.
Schließen Sie alle Android-Hintergrund-Apps


Eine weitere Option, mit der Sie möglicherweise effizienter mit Ihrem Smartphone arbeiten können, besteht darin, alle Android-Hintergrund-Apps mit einem einzigen Tastendruck zu schließen. Dies kann nützlich sein, wenn Sie Ihre Daten freigeben möchten
Schritt 1: Greifen Sie mit einer der folgenden Optionen auf Ihre Multitasking-Oberfläche zu:
- Wenn Ihr Smartphone am unteren Bildschirmrand drei Symbole aufweist, tippen Sie entweder auf die Schaltfläche mit den drei vertikalen Linien (Samsung Galaxy-Geräte) oder auf die quadratische Schaltfläche (die meisten anderen Android-Geräte).
- Wenn Ihr Smartphone über eine einzelne horizontale Linie verfügt und zum Navigieren ein Wischgestensystem verwendet, wischen Sie vom unteren Bildschirmrand nach oben zur Mitte, halten Sie es einen Moment lang gedrückt und lassen Sie es dann los.
Schritt 2: Wischen Sie in der Multitasking-Oberfläche weiter nach rechts, bis Sie das Ende der Liste erreicht haben. Auf einigen Telefonen, wie dem Samsung Galaxy S20 FE, können Sie diesen Schritt überspringen.
Schritt 3: A Alles löschen oder Alle schließen Die Schaltfläche sollte jetzt sichtbar sein. Tippen Sie darauf, um alle geöffneten Anwendungen zu schließen.
Notiz: Wie bereits erwähnt, handhaben einige ältere Android-Geräte aufgrund der großen Auswahl an Smartphone-Herstellern den Zugriff auf Multitasking möglicherweise anders. Weitere Informationen zur Verwendung von Multitasking finden Sie auf der Support-Seite Ihres Herstellers
Empfehlungen der Redaktion
- Die besten Dating-Apps im Jahr 2023: unsere 23 Favoriten
- So testen wir Tablets
- Mit WhatsApp können Sie endlich gesendete Nachrichten bearbeiten. Hier erfahren Sie, wie es geht
- Die besten Kindersicherungs-Apps für iPhone und Android
- So erfahren Sie, ob Sie jemand auf WhatsApp blockiert hat
Werten Sie Ihren Lebensstil aufDigital Trends hilft Lesern mit den neuesten Nachrichten, unterhaltsamen Produktrezensionen, aufschlussreichen Leitartikeln und einzigartigen Einblicken, den Überblick über die schnelllebige Welt der Technik zu behalten.




