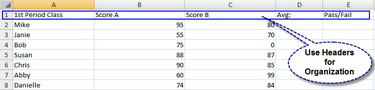
Header und Daten
Formeln sind eine hervorragende Möglichkeit, Ihre Effizienz bei der Arbeit mit Excel zu maximieren. Excel verfügt über integrierte Formeln für Finanzen, grundlegende Mathematik, Statistiken, logische Ausdrücke und andere Informationen. Indem Sie Excel verwenden, um Ihre Berechnungen für Sie durchzuführen, können Sie Zeit sparen, die Genauigkeit erhöhen und potenzielle menschliche Fehler in Ihren Tabellenkalkulationsberichten minimieren. Das Anpassen Ihrer eigenen Excel-Formel ist einfach; Befolgen Sie die unten beschriebenen Schritte, um Formeln in Ihren Excel-Arbeitsblättern zu verwenden. Wenn Sie diese Schritte beherrschen, können Sie auf die Funktionsoptionen in Excel 2007 zugreifen und eigene Formeln erstellen.
Schritt 1
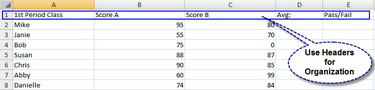
Header und Daten
Geben Sie Ihre Daten ein. Ihre Tabelle sollte klar beschriftet sein, damit die Informationen leicht verständlich und kategorisiert werden können. Fügen Sie eine Kopfzeile und/oder -spalte für Beschriftungen ein.
Video des Tages
Schritt 2

Wähle die Zelle aus
Wählen Sie die Zelle aus, in der die Formel enthalten sein soll, und wählen Sie sie aus. Klicken Sie auf die Zelle in Ihrer Tabelle, in der die Berechnungen für die Formel angezeigt werden sollen.
Schritt 3
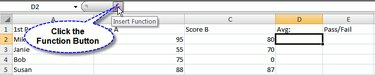
Die Funktionstaste
Klicken Sie in der Bearbeitungsleiste über Ihrem Excel-Blatt auf die Schaltfläche Funktion (fx). Dadurch wird ein Dialogfeld geöffnet, in dem Sie die gewünschte Funktion auswählen können.
Schritt 4

Wählen Sie eine Funktion
Wählen Sie die Funktion aus, die Sie verwenden möchten. Excel 2007 bietet eine Liste häufig verwendeter Funktionen, aus der Sie auswählen können. Oder verwenden Sie das Suchfeld oben, um Ihre Auswahl einzugrenzen.
Schritt 5
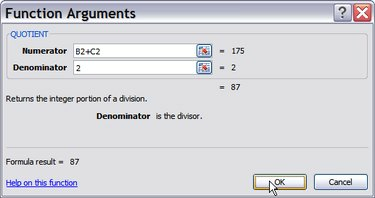
Funktionsargumente
Geben Sie die Funktionsargumente ein, bei denen es sich um die Daten handelt, die zum Berechnen der Antwort auf Ihre Formel verwendet werden. Sie können Zellen in Ihrer Tabelle auswählen, indem Sie auf die Schaltfläche rechts neben dem Textfeld neben dem Funktionsargument klicken. Wenn Sie nur eine Zahl eingeben müssen, geben Sie sie in das Textfeld ein. Excel 2007 bietet kontextbezogene Hilfe für alle Typen von Funktionsargumenten. Klicken Sie auf die Schaltfläche "OK", wenn Sie fertig sind.
Schritt 6

Funktionssyntax
Sehen Sie sich Ihre Funktion an. Die Funktionsleiste neben der Schaltfläche Funktion zeigt die Syntax für Ihre Funktion an. Dies ist praktisch, wenn Sie die Funktion in Zukunft direkt eingeben möchten.
Warnung
Achten Sie auf Ihre Zelle; Stellen Sie sicher, dass sich Ihre Funktion auf die richtige Zelle in Ihrer Formel bezieht, da Ihre Antworten sonst möglicherweise Fehler enthalten.



