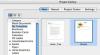Erstellen und bearbeiten Sie Textdokumente online von Ihrem Smartphone, Tablet und Computer mit Google Docs. Die Methode variiert etwas, je nachdem, ob Sie die mobile App oder die Webversion der Plattform verwenden.
Verwenden der mobilen Google Docs-App
Schritt 1

Bildnachweis: Bild mit freundlicher Genehmigung von Google
Drücke den + Zeichen in der unteren Ecke der App, um ein neues Dokument zu erstellen.
Video des Tages
Schritt 2

Bildnachweis: Bild mit freundlicher Genehmigung von Google
Geben Sie Text über die Bildschirmtastatur ein, genau wie bei einer E-Mail oder einem anderen textbasierten Dokument. Alle Standard-Tastaturformatierungsoptionen stehen für die Verwendung in Google Docs zur Verfügung.
Spitze
Das Aussehen der Tastatur hängt davon ab, ob Sie die Android- oder iOS-Version von Google Docs verwenden und ob Sie die Standardtastatur Ihres Geräts oder eine Tastatur eines Drittanbieters verwenden.
Schritt 3

Bildnachweis: Bild mit freundlicher Genehmigung von Google
Wenden Sie Text- und Absatzformatierungen an. Wählen Sie den einzelnen Text oder Absatz aus, den Sie bearbeiten möchten, und tippen Sie dann auf
Formatierung Symbol im Menü oben auf dem Bildschirm. Wenn Sie auf das Formatierungssymbol tippen, werden unten auf dem Bildschirm Optionen angezeigt, einschließlich Schriftart, -größe, -farbe und -stil.
Bildnachweis: Bild mit freundlicher Genehmigung von Google
Wischen Sie nach unten, um zusätzliche Formatierungstools anzuzeigen. Zapfhahn Absatz um absatzspezifische Formatierungswerkzeuge anzuzeigen.
Schritt 4

Bildnachweis: Bild mit freundlicher Genehmigung von Google
Tippen Sie auf die + Zeichen oben auf dem Bildschirm, um das Menü Einfügen anzuzeigen. Verwenden Sie dieses Menü, um Elemente wie Links, Kommentare, Bilder und Tabellen einzufügen.
Schritt 5

Bildnachweis: Bild mit freundlicher Genehmigung von Google
Tippen Sie auf die SpeisekarteSymbol in der oberen rechten Ecke, um das Suchwerkzeug zu verwenden und das Dokument, das Sie bearbeiten, freizugeben und zu exportieren.
Spitze
Die mobile Version von Google Docs speichert Ihre Dokumente automatisch. Wenn Sie mit der Bearbeitung fertig sind, kehren Sie zur Startseite der App zurück, um Miniaturansichten für alle Ihre Dokumente anzuzeigen. Tippen Sie auf eine Miniaturansicht, um dieses Dokument zu öffnen. Halten Sie die Miniaturansicht gedrückt, um das Dokument umzubenennen, freizugeben oder zu löschen.
Verwenden von Google Docs auf Ihrem Computer
Schritt 1

Bildnachweis: Bild mit freundlicher Genehmigung von Google
Melden Sie sich beim. an Google Dokumente Website mit Ihrem Google-Benutzernamen und -Passwort und klicken Sie auf + Zeichen in der unteren rechten Ecke des Bildschirms, um ein neues Dokument zu erstellen.
Schritt 2

Bildnachweis: Bild mit freundlicher Genehmigung von Google
Geben Sie Text in den Textkörper des Dokuments ein und verwenden Sie die Symbolleiste zur Text- und Absatzformatierung, um Ihren Inhalt wie in einem Desktop-Textverarbeitungsprogramm zu formatieren. Hier können Sie Optionen wie Schriftgröße, Schriftart, Farbe und Ausrichtung formatieren. Sie können auch Links und Kommentare einfügen, Aufzählungslisten und Nummerierungen hinzufügen und den Zeilenabstand ändern.
Schritt 3

Bildnachweis: Bild mit freundlicher Genehmigung von Google
Geben Sie oben auf dem Bildschirm einen Namen für das Dokument ein. Verwenden Sie das Hauptmenü unter dem Namen, um auf die Tools von Google Docs zuzugreifen. Werkzeuge sind in Kategorien mit separaten Menüs gruppiert. Drücke den Einfügung um beispielsweise Bilder, Links, Zeichnungen, Tabellen, Seitenzahlen und Kommentare hinzuzufügen.

Bildnachweis: Bild mit freundlicher Genehmigung von Google
Drücke den Werkzeuge Menü, um auf Funktionen wie Rechtschreibprüfung und Wortzählung zuzugreifen und Dokumenteinstellungen zu bearbeiten.
Spitze
Klicken Sie auf jede Menükategorie, um die verfügbaren Optionen zu erkunden. Google Docs enthält die meisten der gleichen Funktionen wie kommerzielle Textverarbeitungssoftware.
Schritt 4

Bildnachweis: Bild mit freundlicher Genehmigung von Google
Drücke den Bearbeitung Schaltfläche in der oberen rechten Ecke von Google Docs, um zwischen den Bearbeitungsmodi zu wechseln. Diese Funktion kann besonders praktisch sein, wenn Sie mit anderen an einem Dokument zusammenarbeiten. Wenn Sie die Arbeit einer anderen Person bearbeiten, ist es hilfreich, in den Vorschlagsmodus zu wechseln, damit die von Ihnen vorgenommenen Änderungen für den ursprünglichen Autor leicht nachverfolgt, akzeptiert und verworfen werden können.
Schritt 5
Drücke den Teilen -Schaltfläche in der oberen rechten Ecke von Google Docs, um das Dialogfeld "Für andere freigeben" zu öffnen. Dieser Schritt ist nur erforderlich, wenn Sie zusammenarbeiten oder andere Ihr Dokument anzeigen lassen möchten.

Bildnachweis: Bild mit freundlicher Genehmigung von Google
Geben Sie den Namen einer Person in das ein Personen Feld und klicken Sie auf das Kann bearbeiten Dropdown-Menü, um die Bearbeitungszugriffsebene auszuwählen, die ein anderer Benutzer haben soll. Fügen Sie eine optionale Notiz hinzu und klicken Sie dann auf Senden Schaltfläche, um Ihr Google Docs-Dokument mit den ausgewählten Empfängern zu teilen.
Spitze
Wie die mobile App speichert die Webversion von Google Docs Ihr Dokument automatisch in regelmäßigen Abständen. Sie müssen das Dokument nicht manuell speichern.
Google Docs vs. Google Drive
Google Drive ist eine cloudbasierte Online-Dateispeicher- und Kollaborationsplattform, mit der Sie Dateien online speichern können. Es bietet auch Zugriff auf einige der eigenständigen Geschäftsanwendungen von Google, darunter Google Docs.
Früher wurde Google Docs für alle kollaborativen Online-Business-Apps von Google verwendet. Diese Apps wurden seitdem in verschiedene Produkte unterteilt – einschließlich der Textverarbeitungs-App Google Docs, Google Sheets Tabellenkalkulationssoftware und die Präsentations-App Google Slides – die alle unabhängig oder als Teil von Google Drive verwendet werden können Plattform.