Die Organisation Ihrer E-Mails ist von entscheidender Bedeutung, um die E-Mails zu finden, die Sie brauchen, wenn Sie sie brauchen. Eine einfache Möglichkeit hierfür besteht darin, Ordner zu erstellen und Ihre Nachrichten dorthin zu verschieben.
Inhalt
- Erstellen Sie einen Ordner in Gmail
- Verschieben Sie eine E-Mail in einen Ordner
Wenn du Verwenden Sie Google Mail, sehen Sie im Menü auf der linken Seite die Standardordner, die bereits für Sie erstellt wurden. Wenn Sie Ihre eigenen E-Mails einrichten, werden diese an derselben Stelle eingereiht, sodass Sie Ihren Posteingang schnell und einfach organisieren können. So erstellen Sie Ordner in Gmail und verschieben E-Mails dorthin.
Empfohlene Videos
Einfach
5 Minuten
Gmail-Konto
Computer
Webbrowser
Erstellen Sie einen Ordner in Gmail
Bevor wir beginnen, ist es wichtig zu beachten, dass Gmail Ordner nicht als „Ordner“ bezeichnet. Sie werden „Labels“ genannt, funktionieren aber genauso wie Ordner.
Wenn Sie zum ersten Mal einen Ordner erstellen, möchten Sie möglicherweise einige davon einrichten, von denen Sie wissen, dass Sie sie benötigen. Am besten können Sie dies in Ihren Gmail-Einstellungen tun. In Zukunft können Sie dann auch auf andere Weise einen weiteren neuen Ordner erstellen.
Schritt 1: Gehen Sie zum Google Mail Webseite, anmelden, und wählen Sie das aus Gang Symbol oben rechts.
Schritt 2: Wählen Alle Einstellungen anzeigen oben im angezeigten Menü.
Verwandt
- So erstellen Sie mit Dante Ihre eigene Version von GPT-4
- Wie generative KI Spiele mit „breiteren, größeren und tieferen Welten“ schaffen wird
- So erstellen Sie eine Umfrage in Slack
Schritt 3: Wähle aus Etiketten Registerkarte oben auf der Seite „Einstellungen“.
Schritt 4: Du wirst es zuerst sehen Systemetiketten, das sind die zuvor erwähnten Standardordner. Navigieren Sie weiter nach unten zum Etiketten Abschnitt und wählen Sie aus Neues Etikett erstellen.

Schritt 5: Geben Sie einen Namen für das Label (Ordner) ein und aktivieren Sie optional das Nestetikett unten Klicken Sie auf das Feld und wählen Sie in der Dropdown-Liste eine übergeordnete Bezeichnung aus.
Dies ist eine gute Möglichkeit, Ihre Ordner mit Unterordnern zu strukturieren. Sie können beispielsweise einen übergeordneten Ordner für Kunden erstellen und darunter für jeden Ihrer Kunden Unterordner einrichten.
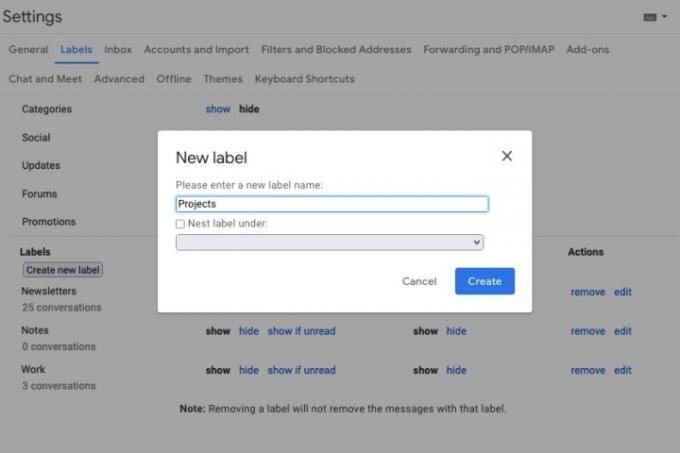
Schritt 6: Wählen Erstellen und Sie sehen Ihr neues Label (Ordner) in der Liste.
Sie können auswählen, wo es angezeigt werden soll Zeigen Und Verstecken Optionen unten In Etikettenliste anzeigen Und In Nachrichtenliste anzeigen Kopfzeilen.
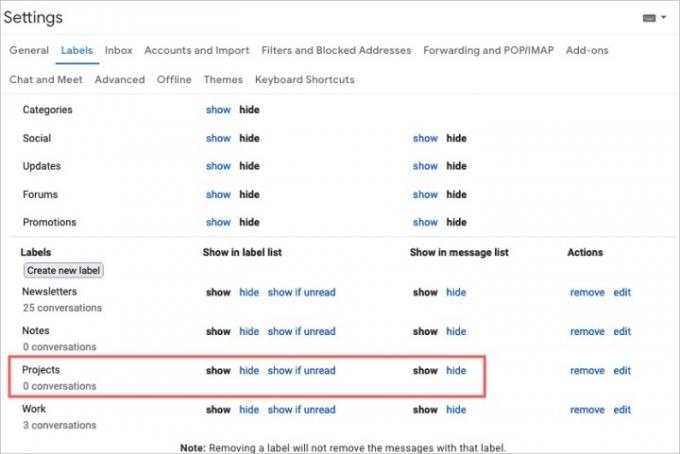
Schritt 7: Wenn Sie fertig sind, können Sie zu Ihrem zurückkehren Posteingang indem Sie diese Option im linken Menü auswählen.
Sobald Sie mit der Verwendung von Ordnern vertraut sind, können Sie direkt in Ihrem Posteingang einen neuen Ordner erstellen. Führen Sie einfach einen der folgenden Schritte aus:
- Wähle aus Erstellen Sie ein neues Etikett mit Pluszeichen-Symbol im linken Menü. Dieses Symbol befindet sich direkt rechts neben der Beschriftungsüberschrift im linken Menü.
- Wählen Ziehen nach oder Etiketten aus der Symbolleiste oben und wählen Sie aus Erstelle neu. Dadurch wird die ausgewählte E-Mail darauf angewendet.
- Klicken Sie mit der rechten Maustaste auf eine E-Mail und bewegen Sie den Mauszeiger darüber Ziehen nach oder Beschriften als, und auswählen Erstelle neu. Dadurch wird auch die ausgewählte E-Mail darauf angewendet.
Verschieben Sie eine E-Mail in einen Ordner
Sie haben verschiedene Möglichkeiten, E-Mails in Ordner in Gmail zu verschieben. Der wahrscheinlich einfachste Weg ist die Verwendung von Ziehen nach Option in der Symbolleiste.
Schritt 1: Wählen Sie die E-Mail aus, die Sie in Ihren Posteingang verschieben möchten, indem Sie das entsprechende Kontrollkästchen aktivieren.
Schritt 2: Wählen Sie das aus Ziehen nach Option in der Symbolleiste oben. Der Ziehen nach Das Symbol sieht aus wie eine Datei mit einem Pfeil in der Mitte.
Schritt 3: Wählen Sie im angezeigten Menü den Ordner aus, in dem Sie die E-Mail ablegen möchten.
Wenn Sie dies tun, wird die E-Mail aus Ihrem Posteingang entfernt und im ausgewählten Ordner abgelegt. Dies ist eine großartige Möglichkeit, Ihren Posteingang sauber und ordentlich zu halten.
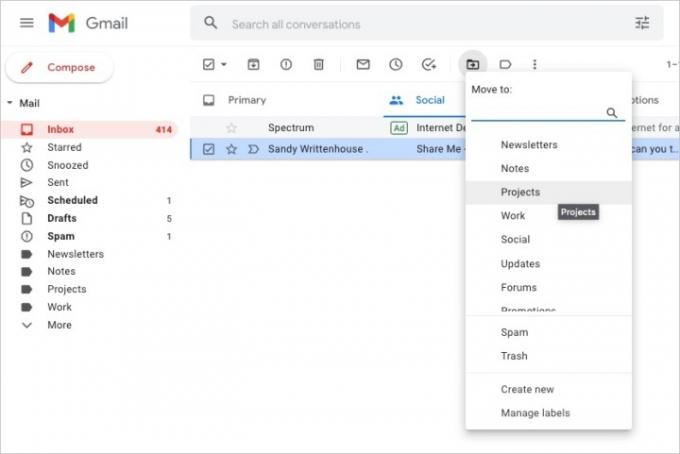
Schritt 4: Sie können eine E-Mail auch in den Ordner verschieben, indem Sie einen der folgenden Schritte ausführen:
- Ziehen Sie die E-Mail aus Ihrem Posteingang in den Ordner im linken Menü.
- Klicken Sie mit der rechten Maustaste auf die E-Mail und bewegen Sie den Mauszeiger darüber Ziehen nach, und wählen Sie den Ordner aus.
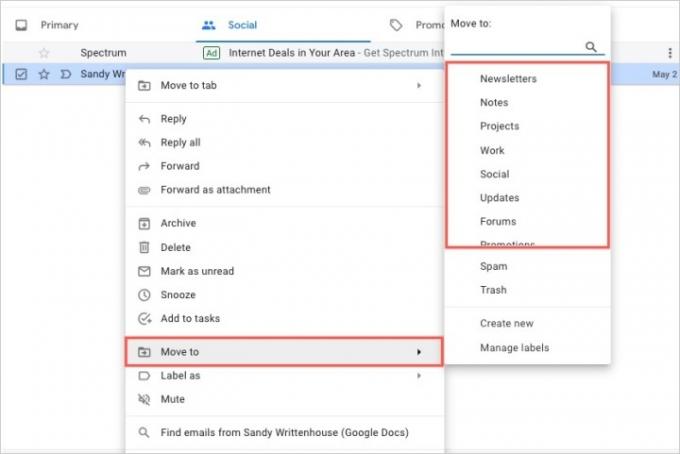
Durch das Erstellen von Ordnern (oder Labels) in Gmail können Sie Ihre Nachrichten für die Arbeit, die Schule, Ihr Privatleben oder was auch immer Sie am hilfreichsten finden, organisiert halten.
Weitere Informationen finden Sie unter Gmail-Tastaturkürzel, die Sie kennen sollten oder wie Finden Sie archivierte E-Mails in Gmail.
Empfehlungen der Redaktion
- So rufen Sie eine E-Mail in Outlook ab
- Google hat dieses wichtige Gmail-Sicherheitstool gerade völlig kostenlos zur Verfügung gestellt
- So richten Sie eine Abwesenheitsantwort in Outlook ein
- So schützen Sie einen Ordner in Windows und macOS mit einem Passwort
- Dies sind die neuen KI-Funktionen für Gmail, Google Docs und Sheets
Werten Sie Ihren Lebensstil aufDigital Trends hilft den Lesern mit den neuesten Nachrichten, unterhaltsamen Produktrezensionen, aufschlussreichen Leitartikeln und einzigartigen Einblicken, den Überblick über die schnelllebige Welt der Technik zu behalten.



