In Adobe Photoshop CC wählt das Pipettenwerkzeug eine Farbe aus Ihrem Bild aus und kopiert sie zur Verwendung mit anderen Werkzeugen in Ihre Vordergrund- oder Hintergrundfarbenauswahl. Um die Farbe von einem bestimmten Punkt zu kopieren, klicken Sie auf das Pipette Symbol (oder drücken Sie ich) und klicken Sie auf ein Bild in der Farbe, die Sie kopieren möchten. Um in die Hintergrundfarbe zu kopieren, halten Sie Alt während Sie auf eine Farbe klicken.

Kopieren Sie eine Farbe aus einem beliebigen in Photoshop geöffneten Bild.
Bildnachweis: Bild mit freundlicher Genehmigung von Adobe
Spitze
Zoomen Sie zuerst Ihr Bild, um es einfacher zu machen, die gewünschte Farbe auszuwählen.
Klicken und ziehen Sie auf das Bild, um die Farbe unter Ihrem Cursor (die obere Hälfte des farbigen Kreises) mit der aktuellen Vordergrundfarbe (die untere Hälfte des Kreises) zu vergleichen. Lassen Sie die Maustaste los, um die Farbe unter dem Cursor zu kopieren. Diese Vorschaufunktion funktioniert nur auf Systemen mit a kompatible Grafikkarte.
Video des Tages

Oder halten Sie die Alt-Taste gedrückt, um mit der aktuellen Hintergrundfarbe zu vergleichen.
Bildnachweis: Bild mit freundlicher Genehmigung von Adobe
Spitze
Drücken Sie x um die aktuellen Vordergrund- und Hintergrundfarben zu vertauschen.
Erweiterte Optionen
Die Pipette kann mehr als nur eine einzelne Farbe von einem bestimmten Pixel aufnehmen. Ändern Sie die Einstellungen, um Farben zu mischen oder mit bestimmten Ebenen zu arbeiten.
Probengröße
Stellen Sie bei ausgewählter Pipette die Probengröße in der oberen Menüleiste ein, um eine durchschnittliche, gemischte Farbe anstelle der Farbe an einem bestimmten Punkt auszuwählen. Wählen Sie zum Beispiel 5 von 5 Durchschnitt um die durchschnittliche Farbe aus einem Fünf-Pixel-Quadrat um Ihren Cursor auszuwählen.
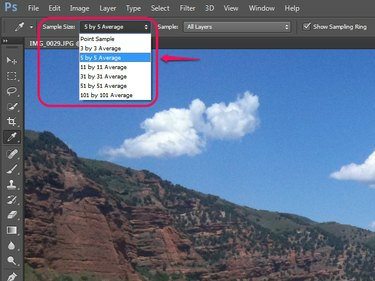
Das durchschnittliche Sampling hilft Ihnen, die Farbe auszuwählen, die Sie sehen, und nicht eine 1-Pixel-Aberration.
Bildnachweis: Bild mit freundlicher Genehmigung von Adobe
Gesampelte Ebenen
Das nebenstehende Menü wählt aus, welche Ebenen das Pipettenwerkzeug verwendet. Standardmäßig werden Farben ausgewählt aus Alle Ebenen. Mit anderen Optionen können Sie die Farbe auf die Aktuelle Ebene oder Aktuell & Unten, oder ignorieren Einstellungsebenen.

Die Option Alle Ebenen ignoriert weiterhin Ebenen, die Sie im Ebenenfenster deaktivieren.
Bildnachweis: Bild mit freundlicher Genehmigung von Adobe
Pipetten in den Anpassungseinstellungen
Sie sehen auch eine Reihe von Pipettenwerkzeugsymbolen in mehreren Bildanpassungseinstellungen von Photoshop, wie z Ebenen und Belichtung. In diesen Kontexten wird die Pipette nicht zum Kopieren von Farben verwendet, sondern zum Auswählen der schwarzen, grauen und weißen Punkte auf Ihrem Bild als Teil der Bildanpassung. Obwohl diese Pipetten nicht für denselben Zweck wie das normale Pipettenwerkzeug verwendet werden, haben sie dieselbe Einstellung für die Abtastgröße.
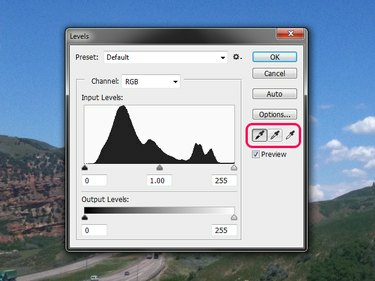
Verwenden Sie diese Pipetten nicht, um zu versuchen, Farben zu kopieren.
Bildnachweis: Bild mit freundlicher Genehmigung von Adobe
Farbmuster
Klicken Sie mit der rechten Maustaste auf das Pipettenwerkzeug und wählen Sie Farbmuster-Tool um die RGB- und CMYK-Farbwerte einer Auswahl in Ihrem Bild anzuzeigen. Das Color Sampler-Tool kopiert die Farbe nicht, hilft Ihnen jedoch dabei, die Farbe für eine spätere Referenz oder zur Verwendung in einem anderen Programm zu verfolgen. Abgetastete Punkte – bis zu vier – verbleiben während der Arbeit auf Ihrem Bild.

Nachdem Sie den Farbsammler ausgewählt haben, fungiert die I-Taste als Verknüpfung dazu und nicht die Pipette.
Bildnachweis: Bild mit freundlicher Genehmigung von Adobe
Wie das Pipettenwerkzeug verwendet der Farbsampler die Einstellung „Sample Size“. Das Ändern der Einstellung „Sample Size“ wirkt sich sowohl auf vorhandene als auch auf neue Farbmusterpunkte aus.
Spitze
Um nach der Verwendung des Farbmusters zur Pipette zurückzukehren, klicken Sie mit der rechten Maustaste auf das Farbmuster-Symbol und wählen Sie Pipette.




