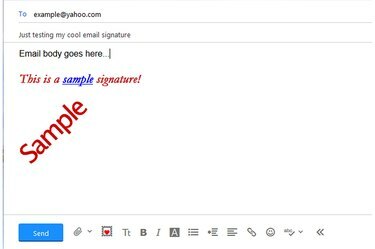
Eine Beispiel-Rich-Text-Signatur von Yahoo Mail.
Bildnachweis: Bild mit freundlicher Genehmigung von Yahoo
Erstellen Sie eine neue – oder bearbeiten Sie eine vorhandene – Signatur in Yahoo Mail, um Ihren E-Mails ein professionelleres Aussehen zu verleihen und die Notwendigkeit zu vermeiden, wiederholt dieselben Informationen in jede neue E-Mail einzugeben. Sie können Ihren Namen, Kontaktinformationen, einen Link zu Ihrer Website und sogar einige Bilder in die Signatur einfügen. Sie können keine Audiospuren einfügen, da Yahoo Mail die direkte Eingabe von HTML in Signaturen nicht zulässt. Sie können jedoch Links zu Audiospuren in die Signatur einfügen, wenn sich die Dateien bereits im Web befinden. Um Mediendateien an Ihre Empfänger zu senden, hängen Sie sie an die E-Mail an.
Schritt 1
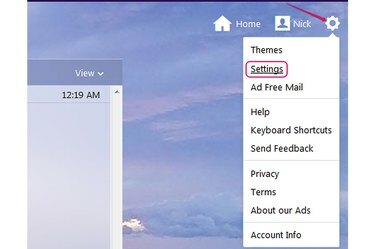
Das Zahnradsymbol und die Option Einstellungen.
Bildnachweis: Bild mit freundlicher Genehmigung von Yahoo
Melden Sie sich bei Yahoo Mail an, klicken Sie auf das Zahnrad-Symbol und wählen Sie dann "Einstellungen" aus dem Menü, um das Einstellungsfenster anzuzeigen.
Video des Tages
Schritt 2
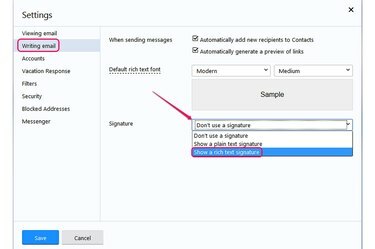
Die Optionen Rich-Text-Signatur anzeigen und Nur-Text-Signatur anzeigen.
Bildnachweis: Bild mit freundlicher Genehmigung von Yahoo
Auswählen "E-Mail schreiben" im linken Bereich und wählen Sie dann "Zeigen Sie eine Rich-Text-Signatur an" von dem "Unterschrift" Dropdown-Feld, um eine Signatur zu erstellen, die Textformatierungen, Listen und Hyperlinks enthalten kann.
Wenn Sie das "Eine Klartext-Signatur anzeigen"-Option kann Ihre neue Signatur nur Klartext enthalten. Sie können keine Formatierung verwenden und keine Hyperlinks und Listen einfügen.
Schritt 3

Die Schaltflächen Schriftart, Fett und Kursiv.
Bildnachweis: Bild mit freundlicher Genehmigung von Yahoo
Drücke den "Tt", um eine andere Schriftart und Größe für den Signaturtext auszuwählen. Drücke den "B" Schaltfläche zum fetten und "ich", um kursiven Text einzugeben.
Schritt 4

Die Schaltflächen Textfarbe und Mitte ausrichten.
Bildnachweis: Bild mit freundlicher Genehmigung von Yahoo
Drücke den "EIN", um eine andere Textfarbe auszuwählen. Um die Signatur zu zentrieren, klicken Sie auf "Im Zentrum anordnen" Taste. Standardmäßig ist die Signatur linksbündig.
Schritt 5
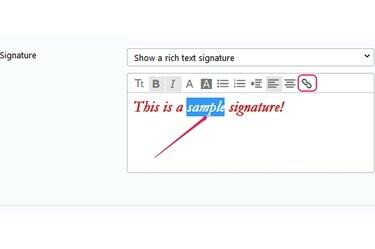
Beispiel-Signaturtext und die Schaltfläche Link einfügen.
Bildnachweis: Bild mit freundlicher Genehmigung von Yahoo
Geben Sie den Signaturtext in das Feld ein. Um einen Hyperlink einzufügen, Wählen Sie das Wort aus, das als Ankertext dient -- den anklickbaren Text in einem Hyperlink -- und klicken Sie dann auf "Link einfügen" Taste.
Schritt 6
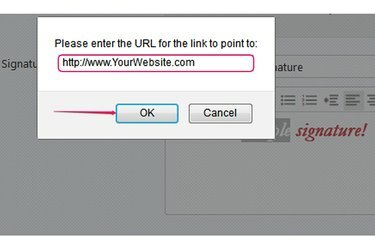
Das URL-Feld.
Bildnachweis: Bild mit freundlicher Genehmigung von Yahoo
Geben oder fügen Sie die URL in das Feld "Bitte geben Sie die URL für den Link ein, auf den verwiesen werden soll" ein und klicken Sie dann auf "OK", um den Link einzufügen. Der Ankertext wird automatisch unterstrichen und seine Farbe wechselt in Blau.
Schritt 7
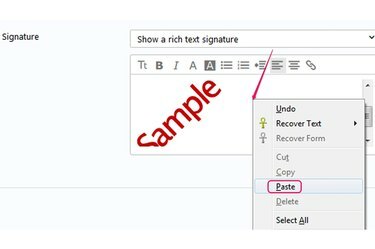
Einfügen eines Bildes in das Signaturfeld.
Bildnachweis: Bild mit freundlicher Genehmigung von Yahoo
Fügen Sie der Signatur ein Bild hinzu, indem Sie es aus dem Web kopieren und dann in das Signaturfeld einfügen. Sie können keine Bilder von Ihrer Festplatte hinzufügen. Um ein Bild aus dem Web zu kopieren, klicken Sie mit der rechten Maustaste darauf und wählen Sie "Kopieren" oder "Kopiere das Bild." Um es in die Signatur einzufügen, klicken Sie mit der rechten Maustaste in das Signaturfeld und wählen Sie "Paste."
Schritt 8

Die Schaltflächen Aufzählungsliste, Nummerierte Liste und Speichern.
Bildnachweis: Bild mit freundlicher Genehmigung von Yahoo
Fügen Sie ggf. eine Aufzählungs- oder Nummernliste in die Signatur ein, indem Sie auf das "Aufzählungsliste" oder "Nummerierte Liste" Taste.
Wenn Sie mit Ihrer neuen Signatur zufrieden sind, klicken Sie auf "Speichern", um es zu speichern und automatisch in alle neuen E-Mails einzufügen.
Spitze
Sie können mehrere Links in die Signatur einfügen; Wählen Sie einfach ein anderes Wort als Ankertext aus und klicken Sie auf die Schaltfläche "Link einfügen".
Ändern Sie die Formatierung eines Teils der Signatur, indem Sie den Text auswählen und eine Option aus auswählen die Formatierungsleiste, um beispielsweise ihre Farbe zu ändern, Fett oder Kursiv zu verwenden oder den Schriftstil zu ändern und Größe.
Sie können mehrere Bilder in die Signatur einfügen, indem Sie sie aus dem Web kopieren und dann in das Signaturfeld einfügen.
Um die Verwendung der Signatur zu beenden, wählen Sie im Dropdown-Feld „Signatur“ die Option „Keine Signatur verwenden“ und klicken Sie dann auf „Speichern“. Sie können in Yahoo Mail nicht mehr als eine Signatur haben.
Um eine Audiospur in die E-Mail einzufügen, klicken Sie in der Symbolleiste auf die Schaltfläche "Anhang hinzufügen", wählen Sie die Datei aus und klicken Sie auf "Öffnen", um sie an die E-Mail anzuhängen.



