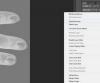Moderne MacBook Pros können mit einem HDMI-Kabel direkt an Fernseher angeschlossen werden.
Bildnachweis: gift70s/iStock/Getty Images
Das Anschließen eines MacBook Pro an Ihr Fernsehgerät ist hilfreich, wenn Sie ein großes hochauflösendes Display benötigen, um Filme anzusehen, eine Präsentation zu illustrieren oder einfach nur einen größeren Bildschirm für Ihre Arbeit zu genießen. Die neuesten Modelle von MacBook Pro und High-Definition-Fernsehern machen diese Verbindung zum Kinderspiel, und Sie müssen Ihr Budget nicht für teure Geräte sprengen; die kabel und der adapter sind recht günstig. Die Informationen in diesem Artikel gelten speziell für das MacBook Pro mit Retina-Display und einen Fernseher mit HDMI-Anschluss. Die Anweisungen können bei anderen Geräten abweichen.
HDMI-Port zu HDMI-Port
Schritt 1
Suchen Sie den HDMI-Anschluss auf der rechten Seite Ihres MacBook Pro. Es ist ein sechsseitiger Schlitz mit acht Stiften in einer geraden Linie. Suchen Sie einen identischen HDMI-Anschluss auf der Rückseite Ihres Fernsehers.
Video des Tages
Schritt 2
Stecken Sie ein Ende eines HDMI-zu-HDMI-Kabels in den HDMI-Anschluss Ihres MacBook Pro.
Schritt 3
Stecken Sie das andere Ende des HDMI-Kabels in den HDMI-Anschluss Ihres Fernsehers. Jetzt zeigt der Fernseher Ihren MacBook Pro-Desktop an.
Thunderbolt-Port zu HDMI-Port
Schritt 1
Suchen Sie die beiden Thunderbolt-Anschlüsse auf der linken Seite Ihres MacBook Pro. Sie befinden sich zwischen dem MagSafe 2-Stromanschluss und dem USB 3-Anschluss. Suchen Sie einen HDMI-Anschluss auf der Rückseite Ihres Fernsehers.
Schritt 2
Stecken Sie ein Ende eines Mini DisplayPort-zu-HDMI-Adapters in einen der Thunderbolt-Anschlüsse. Stecken Sie ein Ende eines HDMI-zu-HDMI-Kabels in den HDMI-Anschluss des Adapters.
Schritt 3
Stecken Sie das andere Ende des HDMI-Kabels in den HDMI-Anschluss Ihres Fernsehers. Jetzt zeigt der Fernseher Ihren MacBook Pro-Desktop an.
AirPlay-Spiegelung
Schritt 1
Stecken Sie ein Ende eines HDMI-Kabels in den HDMI-Anschluss Ihres Apple TV-Geräts und das andere Ende des Kabels in den HDMI-Anschluss Ihres Fernsehers. Stecken Sie das Netzkabel in das Apple TV und schalten Sie das Fernsehgerät ein.
Schritt 2
Verbinden Sie ein Ende eines Ethernet-Kabels mit dem Netzwerkanschluss auf der Rückseite des Apple TV, wenn Sie kein drahtloses Netzwerk haben. Stecken Sie das andere Ende in einen Netzwerkanschluss Ihres Netzwerkrouters. Wenn Sie über ein drahtloses Netzwerk verfügen, wird es vom Apple TV automatisch erkannt.
Schritt 3
Wählen Sie das Apple TV als Eingabegerät auf Ihrem Fernseher aus. Auf dem Fernsehbildschirm erscheint ein Apple TV-Menü. Wenn Sie das Apple TV zum ersten Mal mit Ihrem Fernseher oder Ihrem Netzwerk verbinden, verwenden Sie die Apple-Fernbedienung die mit dem Apple TV geliefert wurde, um eine Sprache und die Menüoption auszuwählen, um eine Verbindung zu Ihrem lokalen Netzwerk herzustellen. Geben Sie einen Namen und ein Kennwort ein, wenn Ihr Netzwerk dies erfordert.
Schritt 4
Melden Sie sich auf Ihrem MacBook Pro drahtlos bei Ihrem lokalen Netzwerk an, wenn das Netzwerk für drahtlose Verbindungen konfiguriert ist. Verbinden Sie andernfalls ein Ende eines Ethernet-Kabels mit dem Netzwerkanschluss Ihres MacBook Pro und das andere Ende mit dem Netzwerkrouter.
Schritt 5
Überprüfen Sie, ob eine AirPlay-Schaltfläche automatisch in der Menüleiste Ihres MacBook Pro angezeigt wird. Die Schaltfläche wird angezeigt, wenn der Computer die Verwendung von Apple TV als Anzeige unterstützt. Wenn die Schaltfläche blau ist, ist AirPlay Mirroring aktiviert. Wenn die Schaltfläche grau ist, klicken Sie darauf und wählen Sie "AirPlay Display verbinden". Sie können AirPlay Display auch in den Systemeinstellungen verbinden. Wählen Sie "Displays", klicken Sie dann auf "AirPlay Display" oder "AirPlay Mirroring" und wählen Sie "Apple TV". Jetzt ist Ihr Desktop auf Ihrem TV-Gerät sichtbar.
Dinge, die du brauchen wirst
HDMI-zu-HDMI-Kabel
Mini DisplayPort-zu-HDMI-Adapter
Apple TV
Spitze
Wenn Sie Ihr MacBook schließen, während es mit einem Fernseher verbunden ist, wechselt das Display in den Ruhemodus. Damit das Display bei geschlossenem MacBook funktioniert, schließen Sie eine externe Tastatur und Maus oder ein anderes Zeigegerät an das MacBook an.