
Aktualisieren:Dieser Artikel wurde seit seiner ursprünglichen Veröffentlichung im Februar aktualisiert. 21, 2013, um neue Methoden zur Dateiübertragung aufzunehmen. DT-Redaktionsassistentin Emily Schiola hat zu diesem Leitfaden beigetragen.
Empfohlene Videos
Übertragen Sie Dateien mit:
- Wondershare Mobile
- Android-Dateiübertragung
- Dropbox
Übertragen Sie Dateien mit Wondershare Mobile
Premium-Funktionen haben oft einen Premium-Preis. Wondershare (35 US-Dollar) ist das perfekte Beispiel dafür: ein kostenpflichtiges Angebot, mit dem Sie bequem alle Facetten Ihres Android-Geräts sichern können – Apps, Kontakte, Textnachrichten usw. – und übertragen Sie Dateien mit ein paar einfachen Klicks schnell zwischen Ihrem Gerät und dem Mac. Mit der optimierten Software können Sie auch Textnachrichten vom Computer aus senden und Ihre Apps ganz einfach organisieren.
Schritt 1: Gehen Sie rüber zum Wondershare-Website und klicken Sie auf die Download-Schaltfläche, die entweder der kostenlosen Testversion oder der Premium-Version der Software entspricht. Folgen Sie anschließend dem Bildschirmassistenten, um das Programm zu installieren.
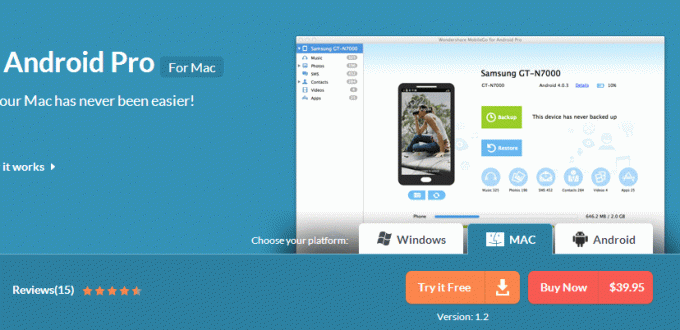
Schritt 2: Starten Sie die Software und schließen Sie das Android-Gerät, von dem Sie Dateien übertragen möchten, über ein Standard-USB-Kabel an Ihren Computer an.

Schritt 3: Klicken Sie anschließend auf das Grün Sicherung Klicken Sie auf die Schaltfläche in der Hauptoberfläche, um Ihr Android-Gerät zu sichern. Aktivieren Sie im resultierenden Menü die Kontrollkästchen für den Inhalt, den Sie sichern möchten, unabhängig davon, ob es sich um Dateien, SMS-Nachrichten, Kontakte, Kalender oder etwas anderes handelt. Drücke den Sicherung Klicken Sie auf die Schaltfläche, sobald Sie mit Ihrer Auswahl zufrieden sind.
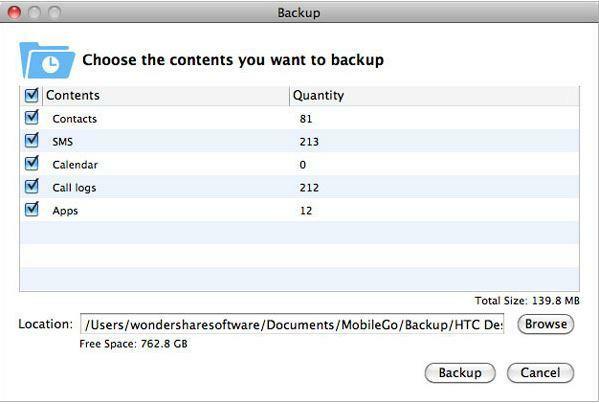
Schritt 4: Drücke den Wiederherstellen Die Schaltfläche befindet sich direkt unter der Backup-Schaltfläche in der Hauptschnittstelle. Sobald Sie fertig sind, werden Sie in einem Popup-Fenster aufgefordert, auszuwählen, welche Dateien und Ordner Sie zwischen Ihrem Android-Gerät und Ihrem Mac übertragen möchten. Wählen Sie im Kategoriebereich auf der linken Seite des Anwendungsfensters aus, welche Dateien Sie übertragen möchten, und ziehen Sie die Dateien, die Sie übertragen möchten.
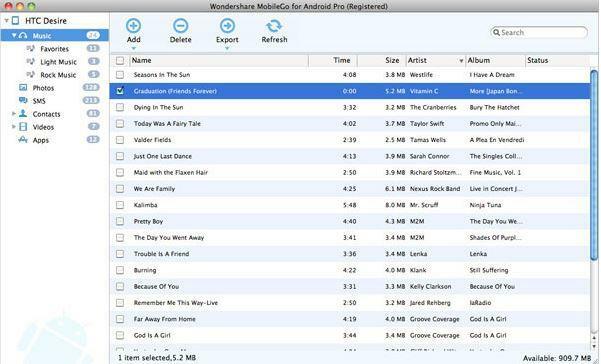
Verwandt: So spielen Sie iTunes-Musik auf einem Android ab
Übertragen Sie Dateien mit Android File Transfer
Wondershare ist nicht die einzige Option zum Übertragen von Dateien zwischen Ihrem Android-Gerät und Ihrem Mac. Google File Transfer ist eine native Anwendung, die speziell zum Verschieben von Dateien zwischen Android-Geräten mit Android 3.0 oder höher und Macintosh-Computern mit Mac OS X 10.5 oder höher entwickelt wurde. Der Freemium-Software fehlen die Schnickschnack robusterer Anwendungen, aber sie ist einfach und unkompliziert kommt ohne Werbung aus, was es zu einem Top-Anwärter für Dateiübertragungssoftware mit 4 GB Speicher macht Grenze.
Schritt 1: Navigieren Sie zu Hauptwebsite für Android File Transfer und klicken Sie auf das Grün Jetzt downloaden Schaltfläche oben auf der Seite. Starten Sie anschließend das Installationsprogramm und ziehen Sie das Android File Transfer-Symbol in den Anwendungsordner, bevor Sie die Software starten.

Schritt 2: Schließen Sie das Android-Gerät, von dem Sie Dateien übertragen möchten, mit einem Standard-USB-Kabel an Ihren Computer an und stellen Sie dabei sicher, dass der Bildschirm entsperrt ist. Die Software wird automatisch geöffnet, wenn Sie Ihr Gerät zum ersten Mal anschließen. Durchsuchen und verschieben Sie anschließend die verschiedenen Dateien und Ordner auf Ihrem Gerät wie jeden anderen Inhalt. Sie können sogar Dateien und Ordner löschen oder neue erstellen, indem Sie auf das Ordnersymbol mit dem Zusatzzeichen in der oberen rechten Ecke des Anwendungsfensters klicken.
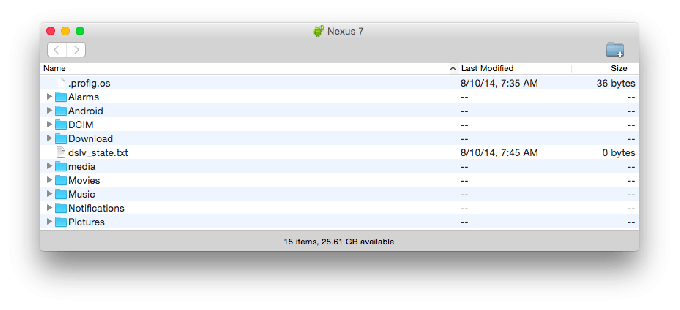
Verwandt:So übertragen Sie Kontakte zwischen iPhone und Android
Übertragen Sie Dateien mit Dropbox
Cloud-Dienste erfreuen sich in letzter Zeit großer Beliebtheit und bieten eine bequeme Möglichkeit, Dateien und wertvolle Informationen digital zu speichern, für diejenigen, die Angst vor einem möglichen Ausfall der Technologie haben. Obwohl es viele Cloud-Dienste gibt, empfehlen wir Dropbox, da das Basispaket 2 GB enthält kostenloser Speicherplatz und die robuste Kompatibilität des Dienstes auf mobilen und webbasierten Plattformen (z. B. Android, Kindle Fire, iOS). Außerdem können Sie noch mehr freien Speicherplatz verdienen, wenn Sie Freunden die Software empfehlen.
Schritt 1: Gehen Sie rüber zum Haupt-Dropbox-Website und klicken Sie auf das Blaue Melden Sie sich an Klicken Sie auf die Schaltfläche, wenn Sie noch kein Konto erstellt haben. Navigieren Sie als Nächstes zu Google Play Store und laden Sie die zugehörige Android-App herunter, bevor Sie Ihre jeweiligen Anmeldedaten eingeben.
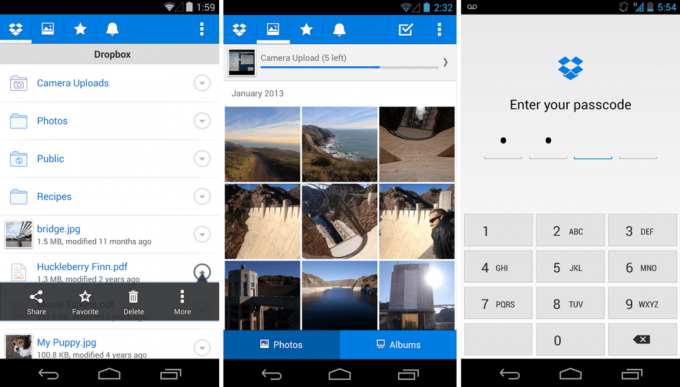
Schritt 2: Tippen Sie auf die drei Punkte in der oberen rechten Ecke der mobilen App und wählen Sie aus Hier hochladen, und wählen Sie die Dateien oder Ordner aus, die Sie in Dropbox hochladen möchten, bevor Sie auf das Grün klicken Hochladen Schaltfläche in der unteren rechten Ecke. Greifen Sie anschließend auf Ihrem Mac auf Dropbox zu und suchen Sie die Datei(en), die Sie übertragen möchten, bevor Sie auf das blaue Symbol klicken Herunterladen Klicken Sie oben auf der Seite auf den Link und wählen Sie den entsprechenden Speicherort für die resultierende Datei aus.

Verwandt:So rooten Sie Ihr Android-Telefon oder -Tablet
Empfehlungen der Redaktion
- So erstellen Sie einen Screenshot auf Ihrem Mac: die besten Methoden im Jahr 2023
- So laden Sie legal eine Windows 10-ISO-Datei herunter und installieren Windows 10 daraus
- Wie macOS Sonoma Widgets reparieren oder sogar noch schlimmer machen könnte
- So übertragen Sie Dateien von Android auf Ihren PC
- So schützen Sie einen Ordner in Windows und macOS mit einem Passwort
Werten Sie Ihren Lebensstil aufDigital Trends hilft Lesern mit den neuesten Nachrichten, unterhaltsamen Produktrezensionen, aufschlussreichen Leitartikeln und einzigartigen Einblicken, den Überblick über die schnelllebige Welt der Technik zu behalten.




