Wenn Sie gerade ein neues gekauft haben Samsung-Smartphone – ob das der Supermächtige ist Galaxy S23 Ultra oder die budgetfreundlichere Galaxy A54 – Sie könnten daran interessiert sein, mehr über Bixby zu erfahren, Der native virtuelle Assistent von Samsung, der Berührungs-, Tipp- und Sprachbefehle unterstützt.
Inhalt
- Was ist Bixby?
- Was kann Bixby tun?
- Welche Geräte haben Bixby?
- Erste Schritte mit Bixby und Bixby Voice
- So verwenden Sie Bixby Voice
- So verwenden Sie Bixby Vision
- So ändern Sie die Bixby-Einstellungen
- So lassen Sie Bixby Ihre Telefonanrufe überwachen
- So schalten Sie Bixby aus und deaktivieren
Auch wenn die Verwendung von Bixby relativ einfach ist, wenn Sie erst einmal angefangen haben, kann eine kleine Erklärung vor Beginn Ihrer Bixby-Reise hilfreich sein. Warum? Bixby unterscheidet sich ein wenig von anderen virtuellen Assistenten und viele neue Benutzer sind sich nicht sicher, wie sie es verwenden können. Hier finden Sie alles, was Sie über die Verwendung von Bixby wissen müssen, damit Sie Ihr Samsung-Telefon optimal nutzen können.
Was ist Bixby?
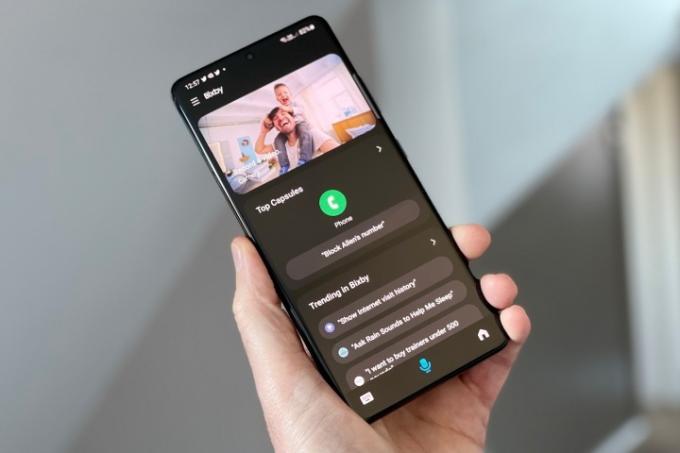
Wie oben erwähnt, ist Bixby ein virtueller Assistent für Samsung-Smartphones, der Sprachbefehlen folgen, Telefonanrufe überwachen, Ihnen die freihändige Steuerung Ihrer Kamera ermöglichen kann und vieles mehr. Es handelt sich um ein äußerst hilfreiches Tool, das 2017 in der Galaxy S7-Serie eingeführt wurde und seitdem zu einem festen Bestandteil der Marke Galaxy geworden ist. Bixby ist auf einer Vielzahl von Samsung-Geräten verfügbar, darunter auch auf den faltbaren Angeboten und Galaxy-Tablets.
Verwandt
- Die besten Samsung Galaxy S23-Hüllen: unsere 16 aktuellen Favoriten
- Wann erhält mein Telefon Android 14? Hier ist alles, was wir wissen
- Samsung bietet eine günstigere (und umweltfreundlichere) Möglichkeit, ein Galaxy S22 zu kaufen
Wird oft mit Siri und anderen verglichen Google Assistant, Bixby hat viele Ähnlichkeiten mit anderen virtuellen Assistenten. Es verfügt jedoch über einige hilfreiche Funktionen, die es wirklich einzigartig und zu einem hilfreichen Tool für alle machen, die das Beste aus ihren Galaxy-Geräten herausholen möchten.
Was kann Bixby tun?
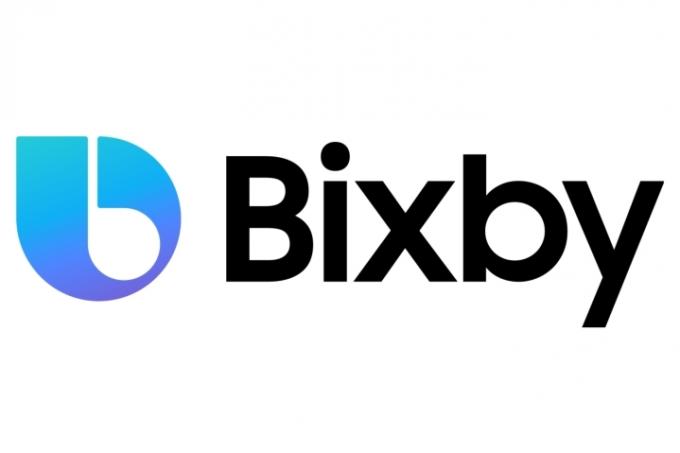
Es gibt viele hilfreiche Dinge, die Bixby tun kann, um Ihr Galaxy-Erlebnis reibungsloser zu gestalten. Der virtuelle Assistent kann Ihnen bei der Erledigung einfacher Aufgaben mithilfe von Sprachbefehlen oder Bildschirmaufrufen helfen, aber er kann auch so programmiert werden, dass bei jedem bestimmten Auslöser bestimmte Aufgaben namens „Bixby-Routinen“ ausgeführt werden das passiert. Beispielsweise können Sie Bixby abhängig von Ihrer Morgenroutine bestimmte Alarme für Sie einstellen lassen, was möglich ist Sie können festlegen, dass sich die App jeden Tag ändert, oder Sie können bestimmte Apps so einstellen, dass sie abhängig von Ihrer Telefonnutzung zu bestimmten Zeiten geöffnet werden Routine.
Ein Tool, das Bixby von seinen anderen virtuellen Assistenten unterscheidet, ist Bixby Vision. Bixby Vision verwendet Ihre Kamera, um bestimmte Gegenstände oder Sehenswürdigkeiten anzuzeigen und Ihnen dabei zu helfen, fundiertere Lebensentscheidungen rund um diese zu treffen. Auch wenn das etwas vage klingt, liegt das einfach daran, dass die Einsatzmöglichkeiten von Bixby Vision so vielfältig sind.
Sie können damit beispielsweise ein Make-up-Set scannen und es virtuell anprobieren, bevor Sie entscheiden, ob Sie es kaufen möchten oder nicht. Bixby Vision kann außerdem Ihre Umgebung scannen, wenn Sie irgendwo unterwegs sind, und eine Liste mit empfohlenen Aktivitäten und Restaurants in der Nähe erstellen. Während andere virtuelle Assistenten ähnliche Dienste anbieten, ist es die Benutzerfreundlichkeit und die Integration verschiedener Funktionen, die Bixby Vision seinen einzigartigen Grad an Hilfsbereitschaft verleihen.
Im Kern kann Bixby als einfacher virtueller Assistent für die freihändige Bedienung Ihres Geräts verwendet werden Abhängig von Ihrer Telefonnutzung kann es ein zentralerer Bestandteil Ihres Smartphone-Nutzungserlebnisses sein Gewohnheiten. Um zu sehen, wie sich Bixby im Vergleich zu anderen KI-Optionen schlägt, schauen Sie sich unsere vollständige Übersicht an Google Assistant vs. Bixby Vergleich.
Welche Geräte haben Bixby?
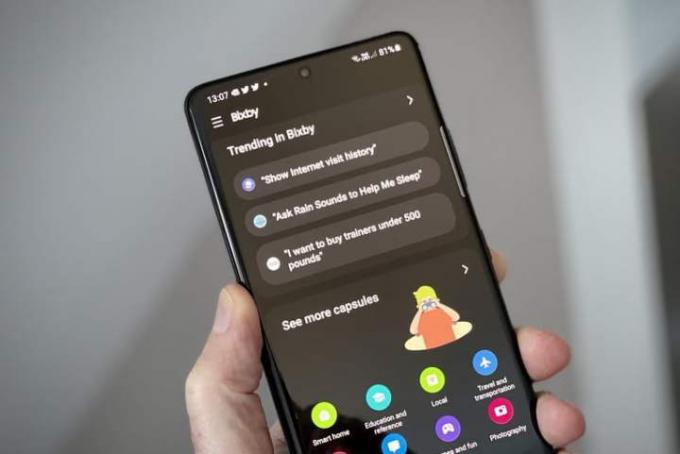
Seit seiner Einführung im Jahr 2017 ist Bixby zu einem festen Bestandteil aller Galaxy-Geräte geworden in einer großen Anzahl von ihnen, von den preisgünstigeren Modellen bis hin zu den neuesten Modellen des jeweiligen Jahres Flaggschiff.
Bixby ist in allen Galaxy S-Modellen enthalten, darunter die Serien S10, S20, S21, S22 und S23. Es ist auch für Galaxy A-Modelle der Mittelklasse wie A51, A52, A53, A54, A71, A72 und A73 verfügbar.
Bixby ist auch in allen Versionen beider enthalten das Galaxy Z Fold und das Galaxy Z Flip. Was das Tablet-Angebot betrifft, so verfügen Samsungs Flaggschiff-Tablets – die Tab S-Reihe – in allen neueren Modellen über Bixby, einschließlich des Tab S6, S7 und S8.
Als allgemeine Faustregel gilt: Wenn Sie ein Galaxy-Gerät aus den letzten Jahren besitzen, ist wahrscheinlich Bixby darauf installiert, vielleicht wissen Sie es nur nicht.
Erste Schritte mit Bixby und Bixby Voice

Das Aufrufen von Samsung Bixby und Bixby Voice könnte nicht einfacher sein.
Um dies auf den neuesten Galaxy-Modellen (wie dem Galaxy S23 und S22), drücken und halten Sie die Seitentaste. Ältere Galaxy-Telefone wie das Galaxy S10verfügen über spezielle Bixby-Tasten, die sich unterhalb der Lautstärketasten befinden.
Wenn Sie Bixby zum ersten Mal verwenden, gelangen Sie durch das Öffnen von Bixby zum Einrichtungsbildschirm. Befolgen Sie die Anweisungen auf dem Bildschirm. Sobald Sie fertig sind, wird Bixby eingerichtet.
So verwenden Sie Bixby Voice

Sobald Sie Bixby eingerichtet haben, können Sie den Sprachassistenten nach Belieben nutzen. Sie können es aktivieren, indem Sie „Hey, Bixby“ sagen oder die Seitentaste gedrückt halten, um den Hörmodus aufzurufen. Wenn Sie nicht den Eindruck erwecken möchten, dass Sie in der Öffentlichkeit mit Ihrem Telefon sprechen, können Sie mit Bixby sprechen Halten Sie Ihr Telefon an Ihr Ohr, wie bei einem Telefonanruf, oder über kabellose Ohrhörer, die das Telefonieren unterstützen Anrufe.
Bixby kann Aufgaben wie das Versenden von Textnachrichten über die Samsung Messages-App und das Beantworten grundlegender Fragen zum Wetter, bevorstehenden Meetings, Sportergebnissen und Filmvorführungszeiten ausführen. Aber das ist nur die Spitze des Eisbergs – der Sprachassistent funktioniert auch in mehreren Apps wie dem Telefonwählgerät, den Einstellungsmenüs, der Kamera-App, der Kontaktliste, der Galerie und mehr.
Zusätzlich zu den Grundlagen kann Bixby auch komplizierte Aufgaben wie das Öffnen einer App in einer geteilten Bildschirmansicht bewältigen. Drehen Sie falsch ausgerichtete Fotos, erinnern Sie sich daran, wo Sie geparkt haben, spielen Sie Videos auf einem Fernseher in der Nähe ab und verfassen Sie Texte E-Mails. Auf Wunsch kann es alle Fotos, die Sie letzte Woche aufgenommen haben, in einem neuen Album mit der Bezeichnung „Urlaub“ sammeln und es mit Ihren Freunden teilen oder ein Selfie machen und es jemandem per SMS schicken. Und es kann zweistufige Aktionen ausführen, wie zum Beispiel „Öffne Uber und bewerte meinen Fahrer mit fünf Sternen“ oder „Öffne Instagram und poste mein neuestes Foto.“
Es gibt auch einige ziemlich nette Freisprechfunktionen über Bixby. Sie können Bixby beispielsweise bitten, „die neuesten Nachrichten vorzulesen“, und es liest Ihnen Ihre Texte oder E-Mails vor, vorausgesetzt, Sie verwenden native Samsung-Apps. Kurz gesagt: Mit Bixby können Sie Ihre Stimme verwenden, um ganz einfach Aufgaben auf Ihrem Telefon zu erledigen, von den einfachsten bis zu den komplexeren.
So verwenden Sie Bixby Vision



Bixby Vision nutzt maschinelles Lernen und Datenbankpartnerschaften, um die Kamera noch nützlicher zu machen. Um es zu verwenden, öffnen Sie die Bixby Vision-App. Ähnlich wie Google LensDie Bildsuche von Bixby Vision versucht herauszufinden, was sich vor der Kamera befindet, und kann Informationen zu den Ergebnissen bereitstellen.
Standardmäßig öffnet sich Bixby Vision im Entdeckungsmodus, der es Ihnen ermöglicht, im Internet nach allem zu suchen, was sich im Bild der Kamera befindet. Im Wesentlichen führt es eine schnelle Google-Suche durch und zeigt jedes Bild an, das mit dem übereinstimmt, was Sie vor sich haben. Auf diese Weise können Sie nach ähnlichen Artikeln suchen, Videos zu Ihrem Artikel finden oder Einkaufsergebnisse dafür finden. Der Entdeckungsmodus kann auch verwendet werden, um nahegelegene Sehenswürdigkeiten zu scannen und so Sehenswürdigkeiten und Restaurants in der Nähe zu finden. Ebenso können Sie Lebensmittel scannen, um Restaurants zu finden, die solche Dinge anbieten, oder Rezepte zum Kochen anderer Dinge wie diese.
Im Übersetzungsmodus können Sie Text in einer Fremdsprache scannen und in die von Ihnen gewählte Sprache übersetzen. Es unterstützt eine Vielzahl von Sprachen und funktioniert ähnlich wie andere Beispiele dieser Art, wie etwa Google Lens. Ordnen Sie den Text, den Sie übersetzen möchten, im Feld auf dem Bildschirm an. Daraufhin sollte eine Echtzeitübersetzung angezeigt werden. Wie bei allen direkten Übersetzungstools kann es Probleme mit der richtigen Grammatik und Ähnlichem geben, aber es ist ein zuverlässiges Tool, insbesondere wenn Sie sich in einer fremden Umgebung befinden.
Im Textmodus kopieren Sie einfach Text, der vor Ihnen liegt, auf Ihr Telefon. Auf diese Weise können Sie Text von einem Flyer oder einem anderen physischen Gegenstand sofort auf Ihr Telefon kopieren. Bei Auswahl kann der Text dann übersetzt, kopiert oder bei Google gesucht werden, um passenden Text zu finden.
So ändern Sie die Bixby-Einstellungen

Da Bixby viele Aspekte hat, kann es wichtig sein, die Einstellungen zu ändern, damit Sie den virtuellen Assistenten optimal nutzen können.
Zum Hochziehen Bixby-Einstellungen Rufen Sie im Menü Bixby mit der Seitentaste auf oder sagen Sie „Hallo, Bixby“ in Ihr Telefon. Wählen Sie, während Bixby zuhört das Zahnradsymbol unten rechts auf dem Bildschirm. Hier können Sie auf eine Vielzahl von Einstellungen zugreifen, z. B. auf den Sprachaktivierungsauslöser von Bixby, die Sprache, in der es spricht, und die verwendete Stimme. Wenn Sie neu bei Bixby sind, lohnt es sich, sich ein paar Minuten Zeit zu nehmen, um sich alle Einstellungen anzusehen und sie nach Ihren Wünschen anzupassen.
Der andere Ort, an dem Sie auf die Bixby-Einstellungen zugreifen können, ist Entdecken Speisekarte. Um darauf zuzugreifen, rufen Sie Bixby auf und wählen Sie dann die entsprechende Option aus Entdecken auf der rechten Seite des Bixby-Popups. Hier können Sie verschiedene Möglichkeiten zur Verwendung von Bixby anzeigen, z. B. indem Sie nach Dingen wie einem Witz des Tages oder Sportergebnissen fragen oder nach dem virtuellen Assistenten fragen, der Ihre Kamera zum Aufnehmen eines Selfies verwendet. Wenn Sie zum Ende des Menüs scrollen, finden Sie das Tipps zur Verwendung von Bixby Option, die Sie zu einem Abschnitt der Samsung-Website führt, der einige Tutorials zur Verwendung des virtuellen Assistenten enthält.
Wenn Sie die Schnellbefehle von Bixby ändern möchten, wählen Sie die drei vertikalen Punkte in der oberen rechten Ecke aus und wählen Sie Schnellbefehle aus dem Dropdown-Menü. Hier können Sie die standardmäßig aktivierten Schnellbefehle sehen und Ihre eigenen programmieren, indem Sie oben rechts auf die Plus-Schaltfläche klicken. Mit Schnellbefehlen können Sie Bixby Programme ausführen lassen, nachdem es kleine von Ihnen gesprochene Sätze gehört hat, um Ihr Telefon bequem zu bedienen, ohne es überhaupt berühren zu müssen. Wenn Sie beispielsweise sagen: „Ich gehe ins Bett“, stellt Bixby automatisch einen Alarm für Sie.
So lassen Sie Bixby Ihre Telefonanrufe überwachen
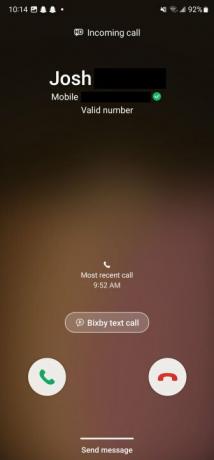
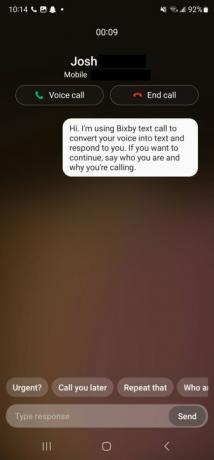
In einer Zeit, in der es den Anschein hat, als gäbe es nahezu eine Konstante Spam-Anrufe, Bixby kann Ihnen dabei helfen, sie zu sortieren und Ihre Anrufe zu überprüfen. Es handelt sich um eine wirklich nützliche Funktion, die erst kürzlich mit dem One UI 5-Update von Samsung hinzugefügt wurde. Im Kern funktioniert es, indem es Ihnen ermöglicht, eine Textversion eines eingehenden Anrufs zu sehen, der von Bixby beantwortet wird. Nachdem Sie mit dem virtuellen Assistenten gesprochen haben, können Sie entweder zum Telefonhörer greifen und mit der Person am anderen Ende sprechen oder das Gespräch beenden, ohne mit ihr zu sprechen.
Um es einzurichten, öffnen Sie die Telefon-App und wählen Sie das Symbol mit den drei vertikalen Punkten in der oberen rechten Ecke aus. Wählen Sie anschließend die aus Einstellungen Option aus dem Dropdown-Menü. Im Anrufeinstellungen Menü auswählen Bixby-SMS-Anruf.
Der Bixby-SMS-Anruf Das Menü ist Ihr Anlaufpunkt für Ihre Anrufüberwachungsoptionen. Um die Anrufüberwachung zu aktivieren, schalten Sie einmal den Schalter oben auf dem Bildschirm um (möglicherweise ist er bereits standardmäßig aktiviert). Wenn es eingeschaltet ist, können Sie die Sprache und Stimme des virtuellen Assistenten ändern, mit dem Anrufer interagieren Die Sprache und Stimme Tab. Durch Auswahl der Schnelle Antworten Auf der Registerkarte „Anrufe“ können Sie benutzerdefinierte Antworten hinzufügen, auf die Sie mit einem einzigen Tastendruck zugreifen können, sobald die Überwachung eines Anrufs beginnt.
Wenn alles eingerichtet ist, warten Sie, bis Sie einen Anruf erhalten, und wählen Sie aus Bixby-SMS-Anruf in der Mitte des Bildschirms. Wenn Sie dies tun, wird Ihnen mitgeteilt, dass der Anrufer mit Bixby interagiert. Wischen Sie zum Akzeptieren nach oben und Sie werden zu einem Bildschirm weitergeleitet, der wie eine normale Textkonversation aussieht. Bixby stellt sich dem Anrufer vor und Sie können in einem Textfeld sehen, was er zu sagen hat. Sie können dann entweder die von Ihnen programmierten Schnellantworten verwenden Bixby-SMS-Anruf Menü oder geben Sie eine neue Antwort ein. Wenn Sie dies tun, liest Bixby dem Anrufer die Nachricht vor.
Wenn Sie entscheiden, dass Sie mit ihnen sprechen möchten, wählen Sie das aus Sprachanruf Wählen Sie oben auf dem Bildschirm die entsprechende Option aus, oder wählen Sie die Option aus, wenn Sie den Anruf beenden möchten Anruf beenden.
So schalten Sie Bixby aus und deaktivieren
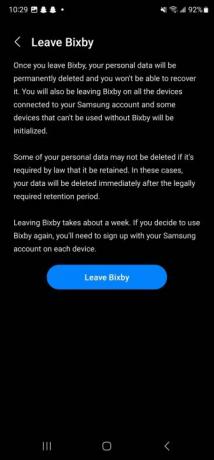
Wenn Sie aus irgendeinem Grund nicht möchten, dass Ihr Telefon auf Bixby zugreifen kann, können Sie es ganz einfach ausschalten. Öffnen Sie Ihre Geräteeinstellungen, indem Sie zweimal vom oberen Bildschirmrand nach unten wischen und das Zahnradsymbol in der oberen rechten Ecke des Bildschirms auswählen. Wählen Sie in den Einstellungen das Lupensymbol auf der rechten Seite des Bildschirms aus und suchen Sie nach Bixby. Wählen Sie in den Suchergebnissen die aus Bixby-Einstellungen Möglichkeit.
Hier finden Sie alle möglichen Optionen für Bixby. Wenn Sie Bixby von Ihrem Gerät löschen möchten, scrollen Sie zum Ende der Seite und wählen Sie aus Verlasse Bixby. Wenn Sie dies tun, erhalten Sie Informationen darüber, was das Verlassen von Bixby bedeutet und wie Sie es wieder auf Ihr Gerät übertragen können, falls Sie es jemals möchten. Wählen Verlasse Bixby noch einmal, und der virtuelle Assistent wird deinstalliert.
Empfehlungen der Redaktion
- Die besten Android-Handys im Jahr 2023: die 16 besten, die Sie kaufen können
- Die besten Samsung Galaxy S23 Ultra-Hüllen: Top 20, die Sie kaufen können
- Die besten Samsung-Handys im Jahr 2023: unsere 8 beliebtesten Galaxy-Handys
- Die besten Displayschutzfolien für das Samsung Galaxy S23 Ultra: Top 12 Tipps
- Besitzen Sie ein Samsung-Handy? Installieren Sie dieses Update sofort




