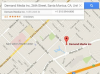Das Dialogfeld "Google Chrome deinstallieren" und der Ordner "Benutzerdaten" von Chrome.
Bildnachweis: Bild mit freundlicher Genehmigung von Google
Setzen Sie Google Chrome 41.0 vollständig zurück, indem Sie es von Ihrem Windows 8.1- oder 7-Computer deinstallieren, alle Ordner und Dateien löschen und dann neu installieren. Sie können nicht alles mit der Option Zurücksetzen auf der Seite mit den Chrome-Einstellungen löschen -- Lesezeichen und Passwörter werden nicht gelöscht. Wenn ein kürzlich installiertes Programm Chrome verändert oder den Browser daran hindert, wie er sollte, deinstallieren Sie das Programm, bevor Sie Google Chrome zurücksetzen. Wenn Sie den Browser deinstallieren und alle übrig gebliebenen Dateien löschen, wird alles -- einschließlich Lesezeichen, Passwörter, Erweiterungen, Verlauf und Site-Daten - wird gelöscht.
Schritt 1

Das Power-User-Menü in Windows 8.1.
Bildnachweis: Bild mit freundlicher Genehmigung von Google
Klicken Sie mit der rechten Maustaste auf das Windows-Logo in Windows 8.1, um das zu erweitern
Power-User-Menü und wählen Sie "Schalttafel", um das Dienstprogramm zu starten. Klicken Sie in Windows 7 auf die Schaltfläche Start und wählen Sie "Systemsteuerung".Video des Tages
Schritt 2

Der Link Programm deinstallieren in der Systemsteuerung.
Bildnachweis: Bild mit freundlicher Genehmigung von Google
Auswählen "Ein Programm deinstallieren" im Abschnitt "Programme", um den Abschnitt "Programm deinstallieren oder ändern" der Systemsteuerung zu öffnen - alle auf Ihrem Computer installierten Programme werden dort aufgelistet.
Schritt 3

Das Google Chrome-Programm und die Schaltfläche Deinstallieren.
Bildnachweis: Bild mit freundlicher Genehmigung von Google
Wähle aus "Google Chrome" Programm und klicken Sie auf "Deinstallieren" Taste. Wenn Sie Chrome nicht geschlossen haben, werden Sie vom Deinstallationsprogramm aufgefordert, es zu schließen. Klicken Sie danach erneut auf "Deinstallieren".
Schritt 4

Die Option zum Löschen Ihrer Browserdaten und die Schaltfläche Deinstallieren.
Bildnachweis: Bild mit freundlicher Genehmigung von Google
Überprüf den "Lösche auch deine Browserdaten" Feld und klicken Sie dann auf "Deinstallieren", um Google Chrome von Ihrem Computer zu entfernen. Der Vorgang kann bis zu einer Minute dauern.
Schritt 5

Die Datei-Explorer-Option im Power User-Menü.
Bildnachweis: Bild mit freundlicher Genehmigung von Google
Auswählen "Dateimanager" aus dem Power User-Menü in Windows 8.1, um das Dienstprogramm zu starten. Klicken Sie in Windows 7 auf die Schaltfläche Start und wählen Sie "Computer".
Schritt 6

Die Option Ausgeblendete Elemente auf der Registerkarte Ansicht.
Bildnachweis: Bild mit freundlicher Genehmigung von Google
Wechseln Sie zum "Sicht" Registerkarte im Datei-Explorer und aktivieren Sie das "Versteckte Gegenstände" in der Gruppe Anzeigen/Ausblenden, um versteckte Dateien und Ordner anzuzeigen.
Schritt 7

Die Option Löschen im Kontextmenü.
Bildnachweis: Bild mit freundlicher Genehmigung von Google
Öffne das "C:\Benutzer\Ihr_Benutzername\AppData\Local" Ordner, klicken Sie mit der rechten Maustaste auf "Google" Ordner und wählen Sie "Löschen." Bestätigen Sie Ihre Aktion, um den Ordner zu löschen. Wenn die Partition, die das Windows-Betriebssystem enthält, einen anderen Buchstaben hat, ersetzen Sie "C" durch den richtigen Buchstaben.
Schritt 8

Der Google-Ordner in den Programmdateien und der Löschbestätigungsdialog.
Bildnachweis: Bild mit freundlicher Genehmigung von Google
Öffne das "Programmdateien" Ordner auf der Systempartition und löschen Sie "Google" Mappe. Um einen Ordner zu löschen, ohne ihn in den Papierkorb zu senden – um ihn dauerhaft zu löschen – halten Sie „Shift“ gedrückt und drücken Sie „Entf“.
Schritt 9

Die Schaltfläche Jetzt herunterladen auf der Google Chrome-Website.
Bildnachweis: Bild mit freundlicher Genehmigung von Google
Öffne das Google Chrome Webseite und klicken Sie auf "jetzt downloaden" Taste.
Schritt 10

Die Schaltfläche Akzeptieren und installieren.
Bildnachweis: Bild mit freundlicher Genehmigung von Google
Klicken "Akzeptieren und installieren", um die Nutzungsbedingungen von Google Chrome zu akzeptieren und die Anwendung herunterzuladen. Aktivieren Sie das Kontrollkästchen "Hilfe bei der Verbesserung von Google Chrome...", wenn Sie Nutzungsstatistiken und Absturzberichte automatisch an Google senden möchten.
Schritt 11
Doppelklicken Sie auf das Installationsprogramm, um Google Chrome herunterzuladen und auf Ihrem Computer zu installieren. Der Vorgang ist vollständig automatisiert und dauert in der Regel weniger als eine Minute. Folgen Sie den Anweisungen, um Chrome zum Standard-Webbrowser zu machen, und melden Sie sich bei Ihrem Google-Konto an, wenn Sie Daten auf mehreren Geräten synchronisieren möchten.
Spitze
Um Google Chrome zurückzusetzen, klicken Sie auf die Chrome-Menüschaltfläche, wählen Sie "Einstellungen", klicken Sie auf "Erweiterte Einstellungen anzeigen" und klicken Sie dann im Abschnitt "Einstellungen zurücksetzen" auf die Schaltfläche "Einstellungen zurücksetzen".
Wenn ein Programm die Einstellungen von Chrome ändert oder zum Absturz führt, deinstallieren Sie das Programm über die Systemsteuerung. Wenn etwas anderes den Webbrowser stört, verwenden Sie ein Anti-Malware-Dienstprogramm, um das System zu bereinigen.
Einige Programme installieren möglicherweise Symbolleisten und andere Erweiterungen in Chrome, wenn Sie sie auf Ihrem PC installieren. Erweiterungen können von der Seite "Erweiterungen" entfernt werden. Öffnen Sie die Seite "Einstellungen" und klicken Sie auf die Registerkarte "Erweiterungen".
Einige Programme – insbesondere solche, die aus dubiosen Quellen heruntergeladen wurden – können die Startseite und die Standardsuchmaschine von Chrome ändern. Ändern Sie sie auf der Seite Einstellungen wieder, nachdem Sie den Täter deinstalliert haben.