Wenn Sie anderen zeigen möchten, wo Sie sich befinden, fügen Sie eine Markierung in Google Maps hinzu. Nachdem Sie die Markierung platziert haben, können Sie einen benutzerdefinierten Link erstellen, um ihn mit Freunden zu teilen oder Ihre Karte in eine Webseite einzubetten. Sie benötigen lediglich ein kostenloses Google-Konto.
Einfügen einer Standortmarkierung
Geben Sie eine Adresse ein, GPS Koordinaten, Wahrzeichen oder Firmenname in Google Maps Suche Feld und drücken Sie Eingeben. Dadurch wird eine rot-schwarze Standortmarkierung auf der Karte erstellt. Standortmarkierungen sind nicht verschiebbar. Wenn Sie also
Video des Tages

Durch die Eingabe eines Firmennamens wird der Standort markiert.
Bildnachweis: Screenshot mit freundlicher Genehmigung von Google.
Einfügen von beweglichen Markern
Scrollen Sie zu dem Ort, den Sie in Google Maps markieren möchten. Klicken Sie mit der rechten Maustaste auf den Standort und wählen Sie aus dem Dropdown-Menü eine der folgenden Optionen:
-
Wegbeschreibung hierher: fügt ein kleines Bullseye ein.
-
Anfahrt von hier: Fügt eine Ortsmarkierung in ein Bullseye ein.
-
Was gibt es hier: Fügt eine kleine runde Markierung ein.
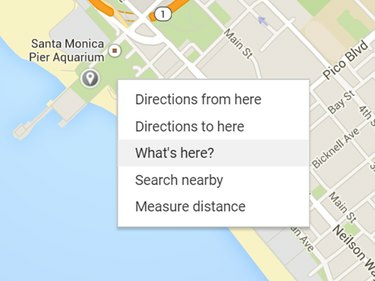
A Was ist hier? Die Markierung befindet sich direkt unter dem Santa Monica Pier Aquarium.
Bildnachweis: Screenshot mit freundlicher Genehmigung von Google.
Ziehen Sie eine dieser Markierungen, um ihre Position zu ändern. Nachdem Sie eine der Wegbeschreibungsmarkierungen ausgewählt haben, können Sie mit der rechten Maustaste auf einen beliebigen anderen Ort in der Karte klicken und. auswählen Ziel hinzufügen um zusätzliche Bullseye-Marker hinzuzufügen.
Beachten Sie, dass bei Auswahl beider Wegbeschreibung hier und das Wegbeschreibung von hier Markierungen zeichnet Google Maps einen Pfad zwischen den beiden Markierungen auf. Durch das Hinzufügen zusätzlicher Ziele werden Umleitungen zu diesen Zielen entlang des Pfads erstellt.
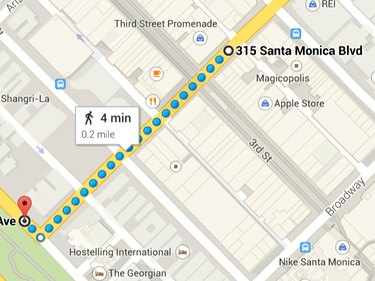
Die Fahrzeit wird zwischen zwei Zielen angezeigt.
Bildnachweis: Screenshot mit freundlicher Genehmigung von Google.
Teilen einer Karte
Wenn Sie eine Karte markiert haben, klicken Sie auf das kleine Gang Symbol und wählen Sie Karte teilen oder einbetten.
Drücke den Teilen Registerkarte, um einen Freigabelink zu erhalten, den Sie in Text- oder E-Mail-Nachrichten senden können. Um den Einbettungscode zu erhalten, damit Sie den Code in eine Website, einen Blog oder eine Social-Media-Seite einfügen können, klicken Sie auf Einbetten Tab. Beachten Sie, dass Sie die Kartengröße ändern können auf Klein, Mittel, Groß oder ein Benutzerdefiniertes Format. Markieren Sie den Code und drücken Sie Strg-C um es in die Zwischenablage Ihres Computers zu kopieren.
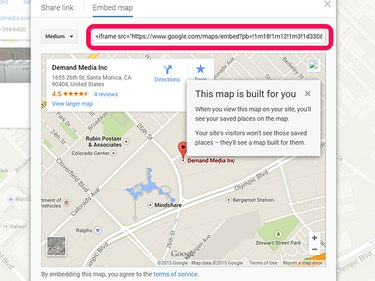
Einbettungscodes zeigen andere gespeicherte Orte nicht an.
Bildnachweis: Screenshot mit freundlicher Genehmigung von Google.
Marker für Webentwickler
Jeder mit Grundkenntnissen in HTML und JavaScript kann verwenden Google Maps API-Ressourcen um eine benutzerdefinierte Karte für eine Webseite zu erstellen. Diese Ressourcen umfassen den JavaScript- und HTML-Code zum Hinzufügen einfacher Standortmarkierungen und erweiterter Markierungen zur Karte. Abhängig von der Karte, die Sie erstellen möchten, können Sie dazu einfach die GPS-Koordinaten im Beispielcode durch den Standort ersetzen, den Sie markieren möchten.
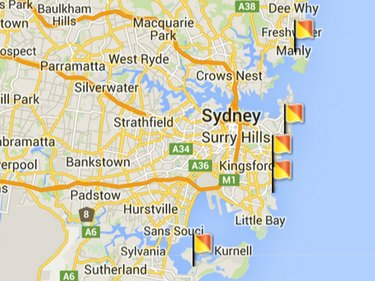
Der API-Code von Google enthält erweiterte Markierungen wie diese Flags.
Bildnachweis: Screenshot mit freundlicher Genehmigung von Google.




