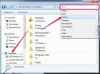Bildnachweis: Suwaree Tangbovornpichet/iStock/GettyImages
Outlook und Gmail sind zwei der beliebtesten E-Mail-Clients, und die Weiterleitung von Outlook-E-Mails an Gmail bietet einige Vorteile. Sie können beispielsweise E-Mails an Gmail weiterleiten, um sie aus Outlook zu löschen und Platz zu sparen. Wie Sie Outlook-E-Mails an Gmail weiterleiten, hängt davon ab, welchen Outlook-Dienst Ihre Organisation nutzt.
Weiterleitung aus dem Outlook-Programm
Viele Arbeitsorganisationen verwenden das Windows- oder Mac-Programm von Outlook, um ihre ein- und ausgehenden E-Mails zu verarbeiten. Wenn dies bei Ihnen der Fall ist, haben Sie möglicherweise keinen Zugriff auf Ihre geschäftlichen E-Mails, wenn Sie sich nicht an Ihrem Arbeitscomputer befinden. Möglicherweise möchten Sie auch Ihre geschäftlichen E-Mails dauerhaft aufbewahren oder eine Sicherungskopie davon vom E-Mail-Server Ihres Unternehmens erstellen. Eine einfache Möglichkeit, dies zu umgehen, besteht darin, die E-Mail-Weiterleitung vom Outlook-Programm an Ihr Gmail-Konto einzurichten.
Video des Tages
Richten Sie die Weiterleitung ein, indem Sie zuerst auf das Menü "Datei" in der oberen linken Ecke klicken und dann die Option "Regeln & Benachrichtigungen verwalten" auswählen. Klicken Sie im erscheinenden Fenster auf "Neue Regel" und wählen Sie dann "Nachricht prüfen, wenn sie eintreffen" unter "Start von a leere Regel." Lassen Sie alle Optionen im Fenster "Regelassistent" deaktiviert, um alle E-Mails von Outlook an Gmail weiterzuleiten. Wählen Sie "Ja", wenn Sie gefragt werden "Diese Regel wird auf jede Nachricht angewendet, die Sie erhalten. Ist das richtig?" Aktivieren Sie die Option "An Personen oder Verteilerliste weiterleiten" unter "Was möchten Sie mit der Nachricht tun?" und klicken Sie dann auf "Weiter". Geben Sie Ihre Gmail-Adresse in das Feld "An:" ein. Klicken Sie auf "OK" und dann auf "Weiter". Lassen Sie alle Optionen im Kontrollkästchen "Ausnahmen einrichten" deaktiviert und klicken Sie dann auf "Weiter". Geben Sie abschließend einen Namen für Ihre Regel ein und aktivieren Sie das Kontrollkästchen neben "Diese Regel aktivieren". Aktivieren Sie das Kontrollkästchen neben "Diese Regel jetzt für Nachrichten ausführen, die sich bereits im Posteingang befinden", wenn Sie jede E-Mail weiterleiten möchten, die derzeit in Ihrem Posteingang. Klicken Sie auf "Fertig stellen", um E-Mails von Outlook an Gmail weiterzuleiten.
Outlook an Gmail Online weiterleiten
Einige Arbeitsorganisationen haben begonnen, Office 365 oder Exchange Server 2016 zu verwenden, was bedeutet, dass Outlook online und kein Programm auf ihrem Computer ist. Die E-Mail-Weiterleitung kann weiterhin über die Outlook Web App erfolgen, der Vorgang ist jedoch etwas anders. Leiten Sie Outlook online an Gmail weiter, indem Sie die Outlook Web App aufrufen und dann auf das Symbol "Einstellungen" klicken. Wählen Sie "Optionen", dann "E-Mail organisieren" und dann "Posteingangsregeln". Klicken Sie auf das Symbol "+", dann auf "Neue Regel für eingehende Nachrichten erstellen" und Wählen Sie dann unter "Wenn die Nachricht eintrifft" "Auf alle Nachrichten anwenden" aus. Wählen Sie "Weitere Optionen", dann "Weiterleiten, umleiten oder senden" und schließlich "Nachricht weiterleiten an." Geben Sie die Gmail-Adresse, an die Sie Ihre Nachrichten weiterleiten möchten, in das Feld "An" ein und klicken Sie dann auf "OK", um die Nachricht zu speichern Regel. Alle Outlook-E-Mails werden an Gmail weitergeleitet.
Nur bestimmte E-Mails weiterleiten
Das Weiterleiten aller E-Mails aus dem Outlook-Programm oder der Online-App ist einfach, aber wie sieht es mit der Weiterleitung nur bestimmter E-Mails aus? Es umfasst mehr Schritte, kann aber durchgeführt werden. Richten Sie die Weiterleitung bestimmter E-Mails im Outlook-Programm ein, indem Sie auf "Datei" und dann auf "Regeln und Warnungen" klicken. Wählen Sie "Neue Regel" und dann "Überprüfen" Nachrichten, wenn sie eintreffen" und dann "Weiter". Wählen Sie die E-Mails aus, die Sie weiterleiten möchten, indem Sie die Optionen unter "Welche Bedingung(en) möchten Sie überprüfen?" Wählen Sie aus Optionen wie "Aus Personen oder Verteilerliste", "mit bestimmten Wörtern im Betreff", "mit bestimmten Wörtern im Hauptteil" und vielen Andere. Wählen Sie die Optionen aus, die Sie anwenden möchten, und geben Sie dann die jeweiligen Kriterien ein. Klicken Sie auf "Weiter" und aktivieren Sie das Kontrollkästchen neben "Weiterleiten an Personen oder Verteilung". Klicken Sie dann auf "Weiter". Geben Sie Ihre Gmail-Adresse ein, klicken Sie auf "OK" und klicken Sie auf "Weiter". Geben Sie einen Namen für die Regel ein, aktivieren Sie das Kontrollkästchen "Diese Regel aktivieren" und klicken Sie dann auf "Fertig stellen", um mit der Weiterleitung zu beginnen E-Mails.
Der Vorgang ist für die Outlook Web App im Wesentlichen gleich. Starten Sie die App, klicken Sie auf das Symbol "Einstellungen" und wählen Sie dann "Optionen". Wählen Sie "E-Mail organisieren" gefolgt von "Posteingangsregeln" und klicken Sie dann auf „+“-Symbol gefolgt von „Neue Regel für eingehende Nachrichten erstellen“. Wählen Sie "Auf alle Nachrichten anwenden" unter "Wenn die Nachricht eintrifft" Möglichkeit. Klicken Sie unter "Weitere Optionen" auf "Weiterleiten, umleiten oder senden" und legen Sie dann die Kriterien fest, indem Sie jede Option ankreuzen, die Sie anwenden möchten. Geben Sie die Gmail-Zieladresse für die Weiterleitung der E-Mails ein und klicken Sie auf "OK", um die Regel zu speichern.