Microsoft Windows enthält ein leistungsstarkes Suchwerkzeug – Windows Search – mit dem Sie alles auf Ihrem Computer finden können, einschließlich Bilder. Windows Search akzeptiert verschiedene Parameter, sodass Sie Ihre Suche anpassen und nur Dateien eines bestimmten Typs finden können.
Spitze
- Windows kann Bilder in allen bekannten Formaten finden, einschließlich JPEG, GIF, PNG, TIFF und BMP.
- Vom Betriebssystem verwendete Bilddateien bzw. verschiedene Anwendungen werden ebenfalls angezeigt. Sie können die Suchergebnisse filtern, indem Sie die minimale und maximale Dateigröße angeben.
Schritt 1
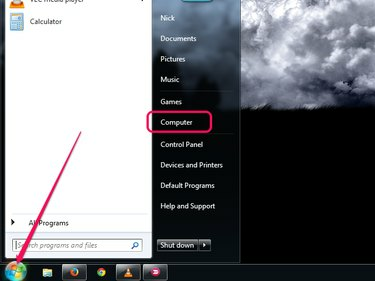
Bildnachweis: Bild mit freundlicher Genehmigung von Microsoft
Drücke den Start klicken und dann klicken Computer um den Windows-Explorer zu starten. Sie können zwar mit dem suchen Suche im Startmenü unterstützt Windows Explorer die Auswahl bestimmter Ordner und Laufwerke für Ihre Suche, um die Ergebnisse einzugrenzen.
Video des Tages
Schritt 2
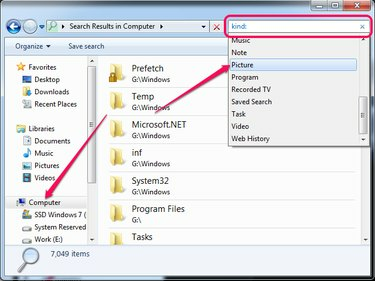
Bildnachweis: Bild mit freundlicher Genehmigung von Microsoft
Wählen Sie im linken Bereich die Partition oder den Ordner aus, in dem bzw. in dem gesucht werden soll. Um die gesamte Festplatte zu durchsuchen, wählen Sie Computer. Typ Art: (einschließlich des Doppelpunkts) in den Suche Kästchen und dann klick Bild um nach allen Bildern auf Ihrem PC zu suchen. Die Bilder werden im rechten Fensterbereich angezeigt.
Spitze
- Sie können nach bestimmten Bildformaten wie JPG oder PNG suchen, indem Sie eingeben *.JPG oder *.PNG in die Suche Feld im Windows Explorer. Ersetzen Sie JPG oder PNG durch den Dateityp, den Sie suchen möchten.
- Das Auffinden aller Bilder auf Ihrem Computer kann je nach Größe Ihrer Festplatte und der Windows-Index die Einstellungen.
- Um Bilder direkt in Windows Explorer in der Vorschau anzuzeigen, ohne sie in der Fotogalerie zu öffnen, ändere die Ansicht zu großen Symbolen oder extra großen Symbolen.
Schritt 3

Bildnachweis: Bild mit freundlicher Genehmigung von Microsoft
Begrenzen Sie die Anzahl der Suchergebnisse und entfernen Sie viele der Bilder, die mit dem Betriebssystem oder verschiedenen Anwendungen geliefert wurden, indem Sie die minimale und maximale Dateigröße angeben.
Typ Größe:>xMB-Größe:<jaMB nach dem type:=picture Parameter und ersetzen x und ja mit der minimalen bzw. maximalen Dateigröße.
Schritt 4
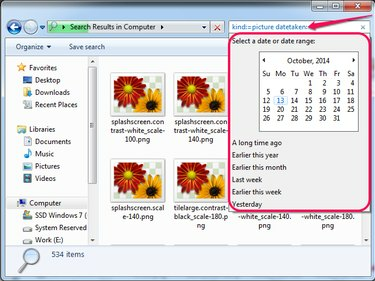
Bildnachweis: Bild mit freundlicher Genehmigung von Microsoft
Wenn Sie ungefähr wissen, wann die Bilder aufgenommen oder heruntergeladen wurden, können Sie nach Datum suchen. Typ Aufnahmedatum: nach dem Parameter kind:=picture und wählen Sie ein Datum oder eine der anderen Optionen aus -- Früher in diesem Jahr oder Früher in diesem Monat, zum Beispiel.
Spitze
Sie können Bilder finden, die bestimmte Wörter an einer beliebigen Stelle in ihrem Namen enthalten, indem Sie das anhängen Dateiname:~="Wort" Parameter für die Suche. Viele Digitalkamerafotos enthalten beispielsweise das Wort DSC oder IMG in ihrem Namen.


