
Bildnachweis: GaudiLab/iStock/GettyImages
Paint für Windows 7 und 8 enthält ein grundlegendes Textplatzierungswerkzeug, mit dem Sie jedoch nur Text bearbeiten können, den Sie gerade platziert haben. Sobald Sie ein Textfeld in Paint schließen, wird der Text flacher und wird Teil des Bildes. Im Gegensatz zu fortgeschritteneren Bildbearbeitungsprogrammen unterstützt Paint nicht Schichten. Wenn Sie also vorhandenen Text bearbeiten möchten, müssen Sie ihn löschen und erneut eingeben. Nachdem Sie den Text platziert und das Feld geschlossen haben, gibt es nur eine Methode zum Bearbeiten von Text in Paint.
Textfelder platzieren und bearbeiten

Bildnachweis: Bild mit freundlicher Genehmigung von Microsoft
Wählen Sie das Werkzeug "Text" und klicken Sie, um ein Textfeld zu platzieren. Solange das Textfeld geöffnet ist, können Sie den Text bearbeiten. Wenn Sie sich fragen, wie Sie die Textfarbe in Paint ändern können, verwenden Sie zusätzlich zum Eingeben oder Löschen von Text die Einstellungen in der Menüleiste, um die Textformatierung wie Schriftart, Größe und Farbe zu bearbeiten.
Video des Tages
So bearbeiten Sie Text in Paint
Nachdem Sie das Textfeld geschlossen haben, können Sie es nicht mehr zum Bearbeiten öffnen. Das gleiche gilt für Text, der Teil eines Bildes ist, beispielsweise eine Sprechblase in einem Comic. Ihre beste Option in Paint besteht darin, unerwünschten Text zu löschen und zu ersetzen.
Wenn Sie gerade den Text platziert haben und einen Fehler rückgängig machen möchten, drücken Sie "Strg" und "Z", um das fehlerhafte Textfeld zu entfernen. Wenn Sie Text auf einem farbigen Hintergrund löschen, wählen Sie den "Color Picker" (das Pipettensymbol) und klicken Sie mit der rechten Maustaste auf die Hintergrundfarbe, bevor Sie beginnen.

Bildnachweis: Bild mit freundlicher Genehmigung von Microsoft
Klicken Sie auf "Auswählen", um das Auswahlwerkzeug auszuwählen. Um die Textauswahl auf engstem Raum zu erleichtern, öffnen Sie das Dropdown-Menü "Auswählen" und wählen Sie "Freiformauswahl".
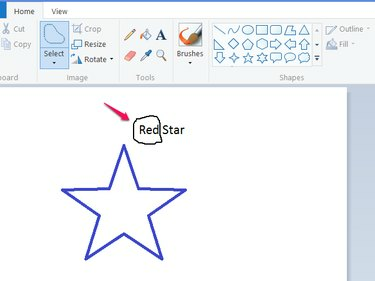
Bildnachweis: Bild mit freundlicher Genehmigung von Microsoft
Ziehen Sie, um einen Umriss um den zu entfernenden Text zu zeichnen, und drücken Sie dann "Entf", um den Text zu löschen.
Sie können in engen Räumen einfacher arbeiten, indem Sie mit dem Schieberegler in der unteren rechten Ecke des Programms hineinzoomen.

Bildnachweis: Bild mit freundlicher Genehmigung von Microsoft
Wählen Sie das Werkzeug "Text" und klicken Sie, um ein neues Textfeld zu platzieren. Schreiben Sie Ihren nächsten Text und ziehen Sie das Textfeld am Rand, um es genau zu positionieren. Klicken Sie außerhalb des Textfelds, um den Vorgang abzuschließen.
Die Grenzen der Methode
Diese Methode funktioniert gut bei einfarbigen Hintergründen, jedoch nicht bei farbigen Hintergründen, beispielsweise wenn Text über einem Foto angezeigt wird. Paint verfügt nicht über ein Klonwerkzeug, mit dem Bilder nach dem Löschen von Text repariert werden können. Um in einem solchen Fall Text zu bearbeiten, benötigen Sie einen leistungsfähigeren Bildeditor wie z Photoshop, GIMP oder Farbe. NETZ.



