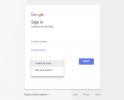Wenn Sie ein Etikett drucken müssen, um eine Sendung vorzubereiten oder einige Dokumente für ein wichtiges Meeting auszugeben, kann es äußerst frustrierend sein, festzustellen, dass Ihr normalerweise zuverlässiger Drucker offline ist. Oftmals druckt man etwas aus, weil es verschickt oder irgendwohin gebracht werden muss. Wenn Probleme auftreten, sind Sie in Verzug und benötigen eine schnelle Lösung.
Inhalt
- Die universelle Lösung
- Welcher Drucker ist ausgewählt?
- Leeren Sie die Druckwarteschlange
- Überprüfen Sie die WLAN- oder Kabelverbindung
- Wenn alles andere schief geht
- Fehlerhafter Drucker?
Sogar die besten Drucker kann gelegentlich in Schwierigkeiten geraten. Schauen wir uns einige häufige Druckerprobleme an und wie Sie ihn wieder online bringen können.
Empfohlene Videos
Die universelle Lösung

Es klingt zu einfach, um tatsächlich zu funktionieren, aber eine universelle Lösung für viele Probleme ist ein Neustart Ihres Computers. Es ist eine gute Idee, auch den Drucker zurückzusetzen. Dazu schalten Sie den Drucker aus, warten 30 Sekunden, bis sich die Kondensatoren entladen haben, sodass kein Strom mehr fließt, und schalten den Drucker dann wieder ein.
Verwandt
- Die häufigsten Probleme mit Microsoft Teams und wie man sie behebt
- WLAN funktioniert nicht? So beheben Sie die häufigsten Probleme
- Die häufigsten Chromebook-Probleme und wie man sie behebt
Warten Sie nach einem vollständigen Zurücksetzen des Computers und des Druckers noch eine Minute, bis die WLAN-Verbindung wiederhergestellt ist, und versuchen Sie dann erneut zu drucken. Die Gremlins, die Chaos angerichtet haben, könnten mit dieser schnellen Lösung verschwunden sein. Wenn das nicht hilft, haben wir weitere Tipps für Sie.
Welcher Drucker ist ausgewählt?
Wenn Sie mehrere Drucker besitzen, wurde Ihr Dokument möglicherweise gedruckt, landete aber auf dem falschen Drucker. Selbst wenn Sie nur über einen physischen Drucker verfügen, kann ein virtueller Drucker, der Dokumente im PDF-Format speichert, als Standard festgelegt werden.
Suchen Sie in Windows in den Einstellungen nach „Drucker“ und prüfen Sie dann, ob ein Drucker in der Liste das Wort enthält Standard unten und in grauer Schrift. Wenn ja, könnte Ihr Druckauftrag hierhin gegangen sein. Sie können die Standardeinstellung ändern oder einen Schalter in den Druckereinstellungen umschalten, damit Windows sie für Sie auswählt.

Sie können das Ziel manuell im Systemdruckdialog auswählen. Einige Apps verfügen über eigene Steuerelemente, die das Ziel möglicherweise nicht klar erkennen lassen.
Der Mac verfügt ebenfalls über eine Standardeinstellung, die wir behandeln So legen Sie den Standarddrucker für Windows und Mac fest in einer separaten Anleitung mit zahlreichen Screenshots, um das Verständnis zu erleichtern.
Leeren Sie die Druckwarteschlange
Wenn bei einem bestimmten Druckauftrag eine Störung aufgetreten ist, können Sie diese Verstopfung möglicherweise beheben, indem Sie Ihre Druckwarteschlange leeren. Dabei handelt es sich um eine Liste von Dateien, die auf dem Computer aufgereiht sind und darauf warten, an den Drucker gesendet zu werden.
Um die Dokumente in der Warteschlange anzuzeigen, wählen Sie den Drucker in den Einstellungen aus und klicken Sie dann auf Druckwarteschlange öffnen Taste. Wenn eine bestimmte Datei das Drucken blockiert, sehen Sie möglicherweise mehrere Kopien dieses Dokuments und andere, die sich dahinter eingeklemmt haben.
Um die Warteschlange zu löschen, wählen Sie die drei Punkte oben rechts aus und wählen Sie Alle Absagen.

Auf einem Mac ist der Vorgang ähnlich, Sie beginnen jedoch in den Systemeinstellungen.
Überprüfen Sie die WLAN- oder Kabelverbindung
Wenn Sie eine drahtlose Verbindung zu Ihrem Drucker herstellen, hängt das Problem möglicherweise mit Ihrem WLAN zusammen. Bei einigen Druckern muss sich Ihr Computer oder Telefon im selben WLAN-Netzwerk wie der Drucker befinden. Wenn Ihr Router über mehrere Netzwerke verfügtVersuchen Sie, sich bei den anderen anzumelden. Nach dieser einfachen Änderung reagiert der Drucker möglicherweise wieder.

Wenn Sie einen USB- oder Ethernet Kabel Um Ihren Drucker anzuschließen, wurde er möglicherweise vom Stromnetz getrennt. Ein kurzer Blick auf die Rückseite oder Seite des Druckers und des Computers kann überprüfen, ob die Verbindung noch besteht. Wenn kürzlich jemand über das Druckerkabel gestolpert ist, besteht auch die Möglichkeit, dass das Kabel beschädigt ist. Möglicherweise ist ein neues USB- oder Ethernet-Kabel erforderlich.
Wenn alles andere schief geht
Windows verfügt über einen Fehlerbehebungsassistenten, der Sie möglicherweise durch einige Lösungen führen kann. Es wird empfohlen, Ihren nicht funktionsfähigen Drucker als Standard festzulegen. Sie können diesen Schritt überspringen, wenn Sie glauben, dass dies nicht das Problem ist.
Der Troubleshooter versucht zu prüfen, ob der Drucker mehr Papier, Tinte oder Toner benötigt, ob ein Papierstau vorliegt und ob er ausgeschaltet ist. Wenn Windows ein Problem erkennt, können Sie Ihren Drucker möglicherweise problemlos online schalten, indem Sie diese Probleme beheben.

Leider sind die Ergebnisse nicht immer korrekt. Wenn keine Probleme festgestellt werden, gehen Sie am besten zum Drucker und überprüfen Sie die Details selbst.
Die Windows-Drucker-Fehlerbehebung ist bei der Erkennung gut wenn ein neuer Druckertreiber benötigt wird und führt Sie durch die Aktualisierung der Treibersoftware.
Auf einem Mac besteht der letzte Versuch zur Lösung von Druckerproblemen in einem vollständigen Zurücksetzen des Drucksystems. In diesem Fall müssen Sie alle Ihre Drucker wieder hinzufügen.
Öffnen Sie die Systemeinstellungen und suchen Sie nach Druckern. Halten Sie die Steuertaste gedrückt, klicken Sie auf die Druckerliste rechts und wählen Sie dann „Drucksystem zurücksetzen“. Dadurch werden alle Drucker entfernt, alle Druckaufträge gelöscht und alle Druckerinformationen gelöscht, wodurch das Problem hoffentlich gelöst wird.
Jetzt können Sie Ihren Drucker zu Ihrem Mac hinzufügen und erneut versuchen zu drucken.
Fehlerhafter Drucker?
Es ist möglich, dass Ihr Drucker einfach den Geist aufgegeben hat. Wenn du Kaufen Sie den günstigsten verfügbaren Drucker, wird es nicht so langlebig sein wie einige teure Modelle. Wenn Sie im Vorfeld etwas mehr ausgeben, kann dies nach einigen Jahren der Nutzung zu einem höheren Wert führen.
Es lohnt sich, die Garantie Ihres Druckers zu überprüfen. Die meisten großen Hersteller bieten zu Ihrem Schutz eine einjährige eingeschränkte Garantie. Wenn Sie eine Zitrone gekauft haben, die in ein paar Monaten stirbt, sollten Sie eine Entschädigung und möglicherweise einen neuen Drucker erhalten. Besuchen Sie den Support-Bereich auf der Website des Druckerherstellers, um weitere Hilfe zu erhalten.
Empfehlungen der Redaktion
- Wie GDDR7-Speicher die VRAM-Probleme von PC-Gaming lösen könnte
- Häufige Windows 11-Probleme und wie man sie behebt
- Der Framework Laptop 16 ist offiziell mein am meisten erwarteter Laptop
- Die häufigsten Slack-Probleme und wie man sie behebt
- Die häufigsten Zoom-Probleme und wie man sie behebt
Werten Sie Ihren Lebensstil aufDigital Trends hilft Lesern mit den neuesten Nachrichten, unterhaltsamen Produktrezensionen, aufschlussreichen Leitartikeln und einzigartigen Einblicken, den Überblick über die schnelllebige Welt der Technik zu behalten.