Es gibt unzählige Online- und Offline-Tools, um Ihr Leben zu organisieren, aber eines der am einfachsten zugänglichen und zu verwendenden Tools ist Google Kalender. Mit Optionen zum Festlegen bestimmter Daten und Zeiten für Ereignisse und Erinnerungen, Benachrichtigungen, die an Ihre E-Mail gesendet werden, und der Möglichkeit, andere über Ihre Aktivitäten auf dem Laufenden zu halten, ist es ein vielseitiges Tool mit vielen Vorteilen Merkmale.
Inhalt
- Verwenden Sie Ihr Google-Konto
- Eine Veranstaltung erstellen
- Gästelisten
- Teilen Sie Ihren Kalender
Um all das nutzen zu können, müssen Sie den Umgang mit Google Kalender erlernen. Glücklicherweise ist es einfacher, als Sie vielleicht denken, und in diesem Leitfaden bringen wir Ihnen alles bei, was Sie wissen müssen. Mit nur wenigen Klicks haben Sie Ihren Zeitplan für die nächsten Wochen parat und werden nie wieder einen Geburtstag vergessen.
Empfohlene Videos
Weitere Hilfe zu den Online-Tools von Google finden Sie hier Tipps zur Verwendung von Gmail, Und Alles, was Sie über den Google Assistant wissen müssen.
Verwandt
- Diese neue Google Chrome-Funktion kann Ihren Suchverlauf verbessern
- Die besten Google Chrome-Erweiterungen
- Google Meet vs. Zoomen
Verwenden Sie Ihr Google-Konto
Um Google Kalender nutzen zu können, benötigen Sie ein Google-Konto. Wenn Sie bereits über eines davon verfügen – und wenn Sie sich jemals bei Gmail, YouTube oder einer anderen Google-Anwendung angemeldet haben – klicken Sie hier Google Kalender und springen Sie zum nächsten Abschnitt. Wenn Sie dies nicht tun, führen Sie die folgenden Schritte aus, um eines zu erstellen.
Schritt 1: Gehe zum Startseite von Google Kalender. Wenn die Anmeldeseite für das Google-Konto angezeigt wird, klicken Sie auf „Weitere Optionen“ und anschließend auf „Konto erstellen“.
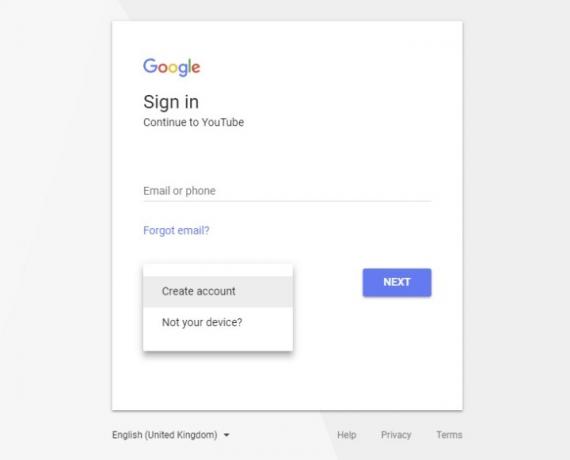
Schritt 2: Füllen Sie alle relevanten Informationen im Kontoformular aus und klicken Sie auf „Nächster Schritt“, um fortzufahren.
Schritt 3: Google fordert Sie möglicherweise auf, Ihr Konto mithilfe eines Mobilgeräts zu bestätigen. Wenn Sie dies tun, werden Sie zum Begrüßungsbildschirm weitergeleitet.
Sie verfügen nun über ein Google-Konto, mit dem Sie alle Dienste nutzen können, einschließlich Google Kalender.
Eine Veranstaltung erstellen
Das wohl wichtigste Element eines Kalenders besteht darin, sicherzustellen, dass Sie an wichtige Termine erinnert werden. Um dies mit Google Kalender zu tun, müssen Sie ein „Ereignis“ erstellen. Hier erfahren Sie, wie das geht.
Schritt 1: Finden Sie das Datum und die Uhrzeit, an dem die Veranstaltung stattfindet. Klicken Sie auf den entsprechenden Block. Alternativ können Sie auch auf den roten „+“-Button unten rechts klicken.
Schritt 2: Wählen Sie, ob es sich um ein Ereignis mit zusätzlichen Details oder eine einfache Erinnerung handeln soll. Erinnerungen können so eingerichtet werden, dass sie sich regelmäßig wiederholen, während Ereignisse als einmalige Ereignisse konzipiert sind, über die Sie benachrichtigt werden müssen.
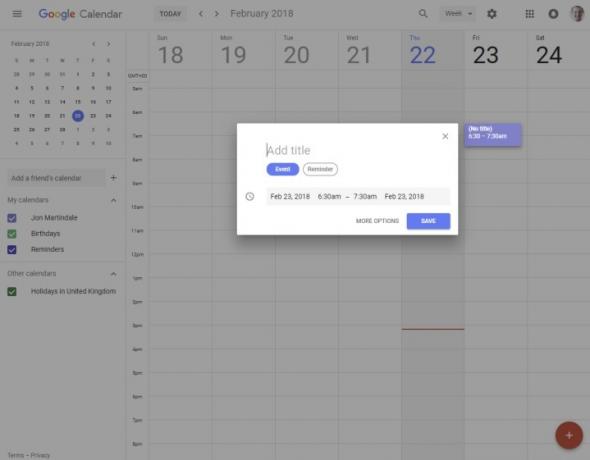
Schritt 3: Geben Sie einen Titel für Ihre Veranstaltung ein und wählen Sie mithilfe der Zeitoptionen aus, wie lange sie dauern soll.
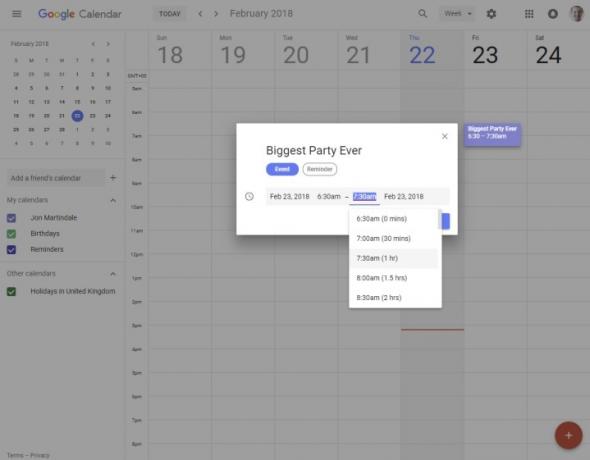
Schritt 4: Wenn das alles ist, was Sie brauchen, klicken Sie auf die Schaltfläche „Speichern“. Wenn Sie jedoch weitere Details hinzufügen möchten, klicken Sie auf „Weitere Optionen“.
Schritt 5: Auf der angezeigten Seite haben Sie die Möglichkeit, eine Gästeliste zu erstellen und Personen dazu einzuladen Sie können zu bestimmten Zeiten Benachrichtigungen an Ihre E-Mail-Adresse senden, einen Standort hinzufügen und eine detaillierte Beschreibung hinzufügen Ereignis.
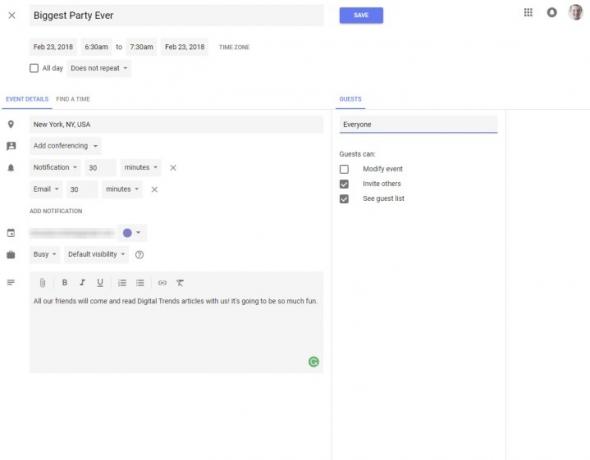
Gästelisten
Wenn viele Freunde und Verwandte zu Ihrer Veranstaltung kommen, kann es praktisch sein, eine Gästeliste zu erstellen. Dies können Sie direkt im Menü „Weitere Optionen“ von Google Kalender tun. Erfahren Sie, wie Sie alles auf Ihrem Mobilgerät organisieren. Hier sind einige Alternativen.
Schritt 1: Wählen Sie Ihr Großereignis aus und gehen Sie wie zuvor zu „Weitere Optionen“.
Schritt 2: Auf der rechten Seite sehen Sie einen Abschnitt speziell für „Gäste“. Entscheiden Sie, ob Sie Ihre Gäste haben möchten Mit dem Häkchen können Sie andere einladen und die gesamte Gästeliste sehen – und sogar die Veranstaltung selbst ändern Boxen.
Schritt 3: Wenn Sie sich dafür entschieden haben, klicken Sie auf das Feld „Gäste hinzufügen“ und beginnen Sie mit der Eingabe von Namen. Wenn Gäste bereits Teil Ihres Google-Adressbuchs sind, reicht ein echter Name aus. Wenn nicht, müssen Sie die vollständige E-Mail-Adresse eingeben.

Schritt 4: Wenn Sie Ihre Gästeliste ausgefüllt haben und die Veranstaltung vollständig detailliert ist, klicken Sie auf die Schaltfläche „Speichern“. Es erscheint eine Benachrichtigung, in der Sie gefragt werden, ob Sie den Gästen eine E-Mail senden möchten. Wenn sie auf „Senden“ klicken, erhalten sie eine E-Mail mit Informationen über die Veranstaltung, den Teilnehmern und der Frage, ob sie teilnehmen können.
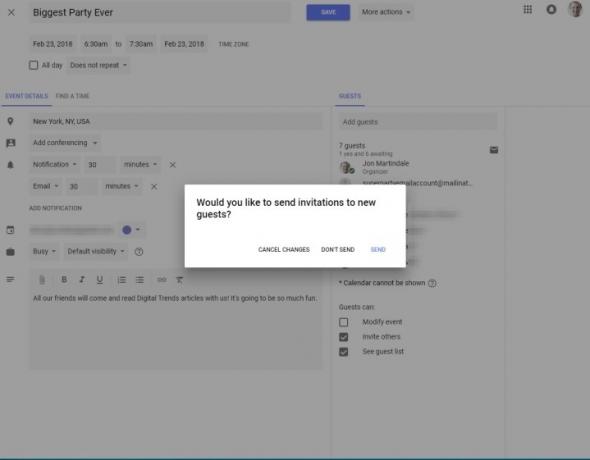
Teilen Sie Ihren Kalender
Obwohl Sie Personen zu Veranstaltungen einladen können, können Sie jederzeit Ihren gesamten Kalender mit ihnen teilen, wenn Sie möchten, dass jemand oder eine Gruppe genau weiß, was Sie in den kommenden Wochen und Monaten vorhaben. Hier erfahren Sie, wie es geht.
Schritt 1: Schauen Sie auf Ihrer Hauptkalenderseite in den linken Bereich, wo Sie „Meine Kalender“ sehen. Bewegen Sie den Mauszeiger über den Kalender Teilen möchten und klicken Sie auf das Menüsymbol mit den drei Punkten, das rechts angezeigt wird, gefolgt von „Einstellungen und Teilen“.
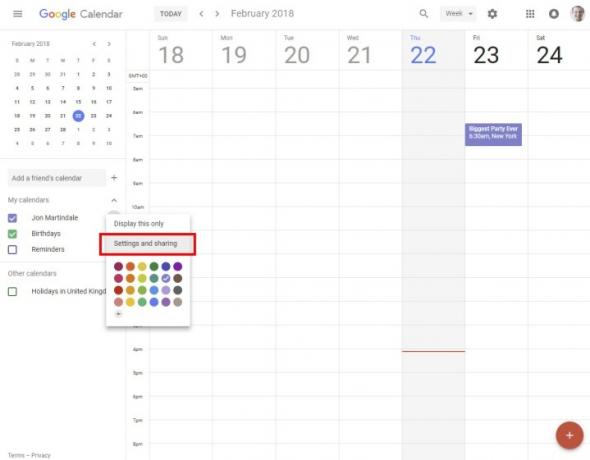
Schritt 2: Das angezeigte Menü bietet viele Optionen, Sie suchen jedoch nach dem dritten Feld unten: „Mit bestimmten Personen teilen“. Klicken Sie auf den Link „Personen hinzufügen“ und geben Sie dann ggf. Namen oder E-Mail-Adresse ein.
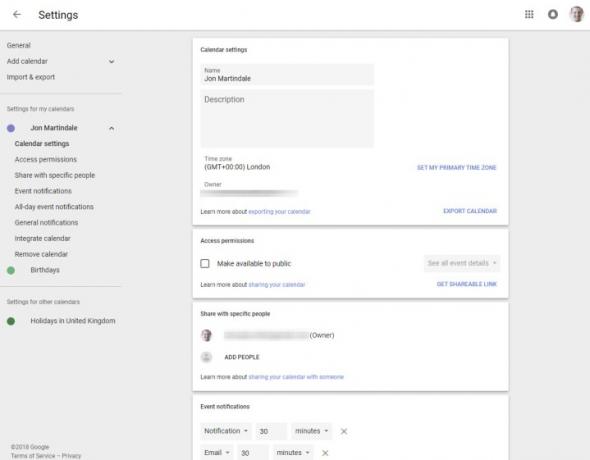
Schritt 3: Wenn Sie hinzugefügt haben, mit wem Sie den Kalender teilen möchten, können Sie auch festlegen, wie viel Kontrolle diese Personen darüber haben.
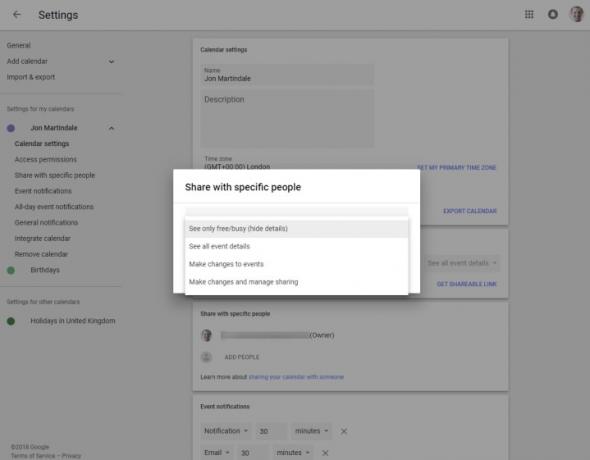
Schritt 4: Wenn Sie mit Ihren Freigabeeinstellungen zufrieden sind, klicken Sie auf den Link „Senden“, um die Leute auf ihre neuen Einblicke in Ihren Zeitplan und ihre Möglichkeit, ihn zu ändern, aufmerksam zu machen. Wenn Sie Ihren Kalender danach weiter ergänzen oder optimieren möchten, klicken Sie auf den Zurück-Pfeil in der oberen linken Ecke.
Empfehlungen der Redaktion
- Microsoft Word vs. Google Dokumente
- So verwenden Sie Google Maps
- Spazieren Sie auf der neuesten virtuellen Tour von Google über die Chinesische Mauer
- Die häufigsten Google Meet-Probleme und wie man sie behebt
- PayPal vs. Google Pay vs. Venmo vs. Cash-App vs. Apple Pay Cash
Werten Sie Ihren Lebensstil aufDigital Trends hilft Lesern mit den neuesten Nachrichten, unterhaltsamen Produktrezensionen, aufschlussreichen Leitartikeln und einzigartigen Einblicken, den Überblick über die schnelllebige Welt der Technik zu behalten.




