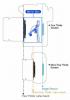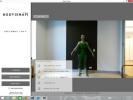Die Auswahl der richtigen Schriftart für Ihre Präsentation ist wichtig. Sie möchten eine Schriftart, die leicht lesbar und attraktiv ist und auf einem Computerbildschirm klar aussieht Externer Monitor.
Inhalt
- Fügen Sie Google Slides weitere Schriftarten hinzu
- Verwenden Sie ein Schriftarten-Add-on für Google Slides
Während Google Slides eine gute hat Auswahl an Schriftarten, vielleicht möchten Sie etwas anderes. Auch wenn Sie keine hochladen oder verwenden können Schriftart von Ihrem Computer herunterladen In Google Slides gibt es Möglichkeiten, eine größere Auswahl an Schriftarten zu erhalten.
Empfohlene Videos
Mäßig
10 Minuten
Webbrowser
Google Benutzerkonto
Fügen Sie Google Slides weitere Schriftarten hinzu
Wenn Sie die aktuell in Google Slides verwendete Schriftart ändern möchten, wählen Sie einfach eine aus der Dropdown-Liste „Schriftart“ in der Symbolleiste aus. Sie können dieser Liste in nur wenigen Schritten weitere Schriftarten hinzufügen.
Schritt 1: Wähle aus Schriftart Dropdown-Liste in der Symbolleiste und wählen Sie aus Weitere Schriftarten oben.
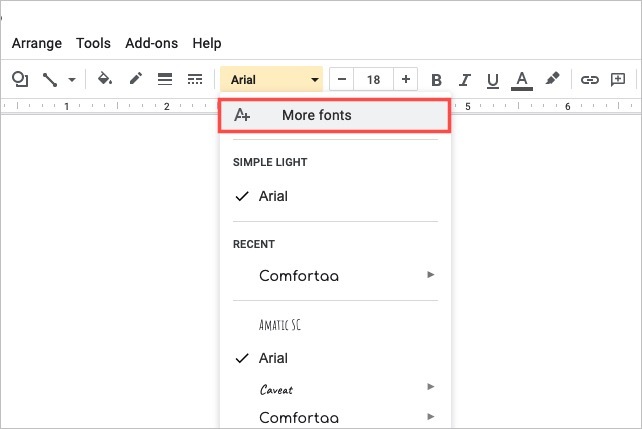
Schritt 2: Wenn das Popup-Fenster erscheint, können Sie die Schriftartoptionen eingrenzen und sortieren.
Skripte: Um die Sprache auszuwählen, verwenden Sie die Skripte Dropdown-Menü. Wählen Sie ein Skript aus und Sie sehen die verfügbaren Schriftstile.
Zeigen: Um den Stil auszuwählen, verwenden Sie die Zeigen Dropdown-Menü. Wählen Sie einen Stil wie Serif, Sans Serif oder Handschrift aus und Sie sehen die Schriftarten für diesen Stil.
Suchen: Um eine bestimmte Schriftart zu finden, geben Sie ein Schlüsselwort ein Suchen Kasten. Anschließend werden Ihnen die passenden Ergebnisse angezeigt.
Sortieren: Um eines der oben genannten Elemente zu sortieren, verwenden Sie die Sortieren Dropdown-Menü. Sie können nach Beliebtheit, in alphabetischer Reihenfolge, nach Hinzufügungsdatum oder im Trend sortieren.
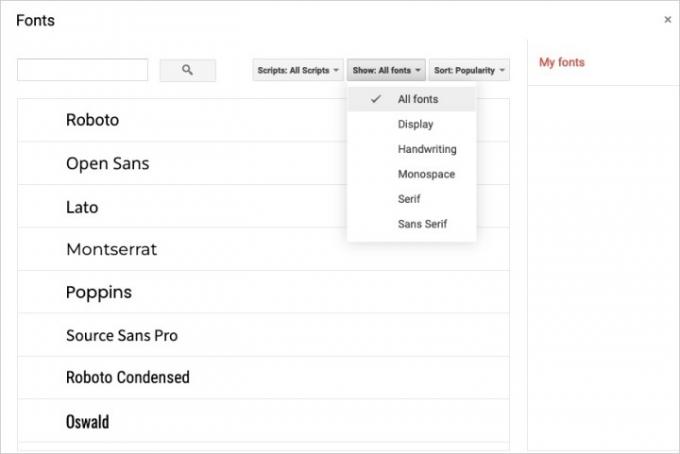
Verwandt
- So verwenden Sie Google SGE – probieren Sie die suchgenerative Erfahrung selbst aus
- So können Sie in Google Docs hoch- und tiefstellen
- Google Bard hat gerade einen großen Schritt in Richtung eines echten ChatGPT-Konkurrenten gemacht
Schritt 3: Wenn Sie eine Schriftart sehen, die Sie verwenden möchten, wählen Sie sie in der Liste aus. Dadurch wird ein Häkchen daneben gesetzt, hervorgehoben und in der Datei platziert Meine Schriftarten Liste rechts.

Schritt 4: Wenn Sie mit dem Hinzufügen der Schriftarten fertig sind, die Sie verwenden möchten, wählen Sie aus OK ganz unten.
Schritt 5: Anschließend sehen Sie Ihre neue Auswahl im Schriftart Dropdown-Liste. Wählen Sie das Dropdown-Menü aus und Sie sehen unten alle verfügbaren Schriftarten, einschließlich Ihrer neuen Schriftarten. Wählen Sie einfach die aus, die Sie verwenden möchten.

Verwenden Sie ein Schriftarten-Add-on für Google Slides
In einer früheren Version dieses Artikels haben wir die Verwendung eines Add-ons aus dem Google Workspace Marketplace empfohlen. Dieses als Extensis Fonts bekannte Add-on bot eine weitere Möglichkeit, auf neue Schriftarten zuzugreifen und diese zu Google Slides hinzuzufügen. Allerdings haben wir im Rahmen unserer üblichen Aktualisierungen von Inhalten festgestellt, dass die Erweiterung derzeit nicht mehr so gut zu funktionieren scheint wie bei unserer ersten Empfehlung.
Beim erneuten Testen von Extensis Fonts vor kurzem scheiterte die Installation über zwei verschiedene Browser. Als wir außerdem versuchten, ein alternatives Add-on zu finden, das die vorherige Add-on-Empfehlung in diesem Artikel ersetzt, konnten wir keinen geeigneten Ersatz finden. Derzeit sind wir der Meinung, dass der Google Workspace Marketplace keine anderen praktikablen Schriftarten-Add-on-Optionen bietet, die wir unseren Lesern gerne empfehlen würden. Die verbleibenden Optionen auf diesem Marktplatz wurden entweder schlecht bewertet (1-Stern-Bewertung) oder hatten nichts mit dem Hinzufügen neuer Schriftarten zu tun.
Wenn Sie jedoch derzeit Schriftarten zu Google Slides hinzufügen müssen, ist es besser, die native Funktion „Mehr Schriftarten“ von Slides zu verwenden, wie im obigen Abschnitt beschrieben.
Bis Google die Möglichkeit dazu bietet Fügen Sie Ihre eigenen Schriftarten zu Google Slides hinzuFür eine größere Auswahl können Sie die Funktion „Mehr Schriftarten“ von Slides verwenden.
Weitere Hilfe zu Google Slides finden Sie hier Themenfarben ändern oder wie Automatische Wiedergabe und Schleife einer Präsentation.
Empfehlungen der Redaktion
- Was ist Google Bard? Hier erfahren Sie, wie Sie diesen ChatGPT-Rivalen nutzen
- So löschen Sie eine Seite in Google Docs
- Der ChatGPT-Konkurrent von Google ist gerade in der Suche gestartet. Hier erfahren Sie, wie Sie es ausprobieren
- So setzen Sie eine Stecknadel in Google Maps
- So teilen Sie den Google One-Speicher mit Ihrer Familie
Werten Sie Ihren Lebensstil aufDigital Trends hilft Lesern mit den neuesten Nachrichten, unterhaltsamen Produktrezensionen, aufschlussreichen Leitartikeln und einzigartigen Einblicken, den Überblick über die schnelllebige Welt der Technik zu behalten.