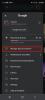Dampf ist Die Platz für PC-Spiele, aber einige Spiele sind nur in anderen Stores erhältlich. Der Epic Games Store, Ubisoft Connect, Origin und mehr bieten Spiele, die Sie auf Steam nicht finden können. Um Ihr Desktop-Gaming-Erlebnis aufzuräumen und das Kommende zu verbessern Steam-Deck Da die Bedienung etwas einfacher ist, zeigen wir Ihnen, wie Sie externe Spiele zu Ihrer Steam-Bibliothek hinzufügen.
Inhalt
- So fügen Sie Steam-Codes zu Ihrer Steam-Bibliothek hinzu
- So fügen Sie Epic-Spiele zu Ihrer Steam-Bibliothek hinzu (sowie Ubisoft Connect, GOG und Origin)
- So fügen Sie Emulatorspiele zu Ihrer Steam-Bibliothek hinzu
- Befehlszeilenargumente hinzufügen
- So fügen Sie Windows-Spiele und -Apps zu Ihrer Steam-Bibliothek hinzu
Empfohlene Videos
Mäßig
20 Minuten
PC
Externe Spiele
Obwohl Sie fast jedes Spiel zu Steam hinzufügen können, haben Sie keinen Zugriff auf soziale Funktionen oder Erfolge. Stattdessen ermöglicht Steam Ihnen, Apps zu verbinden, sodass Sie sie von Ihrer Bibliotheksseite aus sehen und starten können – obwohl es nicht den Aufwand erfordert, Box-Artworks in dieser Art abzurufen.
Weiterführende Literatur
- Die besten kostenlosen Spiele auf Steam
- So teilen Sie Spiele auf Steam
- So verkaufen Sie Steam-Sammelkarten
So fügen Sie Steam-Codes zu Ihrer Steam-Bibliothek hinzu
Wenn Sie Spiele in Geschäften und Diensten von Drittanbietern wie Amazon kaufen, handelt es sich bei diesen Spielen häufig um Steam-Spiele, die Sie über Steam mit einem vom Verkäufer bereitgestellten Code einlösen können. Codes sind 12 Zeichen lang und recht einfach zu verwenden.
Schritt 1: Starten Sie Steam und finden Sie das Möglichkeit, einen Code einzulösen.
Schritt 2: Sobald Sie in Steam sind, gehen Sie zum oberen Rand des Clients und suchen Sie nach Spiele Menü oben. Klicke auf Aktivieren Sie ein Produkt auf Steam.

Verwandt
- Ihr Xbox Live Gold-Abonnement wird diesen September in Xbox Game Pass Core umgewandelt
- Asus ROG Ally vs. Steam Deck: So vergleichen sie sich
- So übertragen Sie Daten von Ihrer PS4 auf die PS5
Schritt 3: Das öffnet ein neues Fenster; klicken Nächste, und stimmen Sie dann der Steam-Abonnementvereinbarung zu.
Schritt 4: Danach gelangen Sie endlich zu dem Fenster, in dem Sie Ihren Steam-Schlüssel eingeben können. Schlag Nächste noch einmal, um es zu bestätigen.

Schritt 5: Im nächsten Fenster können Sie das Spiel sofort auf Ihrem Computer installieren. Sie können in diesem Schritt auch abbrechen, wodurch das Spiel Ihrem Konto hinzugefügt, aber nicht sofort installiert wird.
So fügen Sie Epic-Spiele zu Ihrer Steam-Bibliothek hinzu (sowie Ubisoft Connect, GOG und Origin)
Viele Spiele sind exklusiv im Epic Games Store, aber Sie können sie trotzdem zu Ihrer Steam-Bibliothek hinzufügen. Obwohl wir hier über das Hinzufügen von Epic-Spielen zu Ihrer Steam-Bibliothek sprechen, funktioniert der gleiche Vorgang auf allen PC-Gaming-Plattformen, einschließlich Ubisoft Connect, GOG, Origin und mehr.
Sie können Ihrer Steam-Bibliothek Nicht-Steam-Spiele hinzufügen, haben jedoch keinen Zugriff auf Erfolge, Sammelkarten oder andere soziale Funktionen, die normalerweise mit Steam-Spielen verbunden sind. Es handelt sich lediglich um eine Möglichkeit, Spiele über die Steam-Oberfläche zu starten.
So fügen Sie Steam ein Nicht-Steam-Spiel hinzu:
Schritt 1: Suchen Sie das Spiel auf Ihrem Computer. Bevor Sie mit dem Vorgang beginnen, sparen Sie Zeit, indem Sie herausfinden, wo Sie das gesuchte Spiel auf Ihrem Computer installiert haben. Sie benötigen den Dateipfad, damit Sie Steam anweisen können, die Dateien des Spiels zu finden.

Schritt 2: Für Epic Games befindet sich auf dem Laufwerk, das Sie für die Installation ausgewählt haben, ein Ordner namens EpicGames, der die Ordner für alle von Ihnen installierten Spiele enthält. Wenn Sie keinen separaten Laufwerksspeicherort ausgewählt haben, finden Sie Ihre Spiele im Standardspeicherort von Epic installiert – C: ProgrammdateienEpic Games[Spielname].
Schritt 3: Starten Sie Steam und finden Sie das Spiele Speisekarte. Oben auf der Steam-Benutzeroberfläche finden Sie eine Reihe von Pulldown-Menüs mit verschiedenen Optionen. Sie suchen das Spiele Speisekarte. Klicken Sie darauf und suchen Sie dann nach der unteren Menüoption mit der Bezeichnung Ein Nicht-Steam-Spiel zu meiner Bibliothek hinzufügen. Dadurch wird ein separates Fenster geöffnet, in dem Sie das Programm finden können, das Sie hinzufügen möchten.

Schritt 4: Wählen Sie das Programm aus oder machen Sie sich auf die Suche. Steam erkennt installierte Programme auf Ihrem System ziemlich gut. Wenn Sie das Spiel also bereits installiert haben, ist die Wahrscheinlichkeit groß, dass es in einem separaten Fenster aufgeführt wird.
Schritt 5: Wenn es dort ist, klicken Sie einfach auf das Kästchen neben dem Spiel, das Sie hinzufügen möchten, und drücken Sie dann auf Ausgewählte Programme hinzufügen Taste.
Schritt 6: Wenn das Spiel nicht aufgeführt ist, benötigen Sie den Dateipfad zum Spiel, den Sie bereits haben sollten, wenn Sie es früher aufgespürt haben. Schlagen Sie die Durchsuche Klicken Sie unten im Fenster auf die Schaltfläche und navigieren Sie zum Speicherort des Spiels auf Ihrem Computer.
Schritt 7: Suchen Sie die ausführbare Datei und wählen Sie sie aus. Dadurch sollte das Spiel zum ursprünglichen Fenster hinzugefügt werden, und Sie können jetzt auf klicken Ausgewählte Programme hinzufügen Schaltfläche in Ihrem Steam-Fenster.

So fügen Sie Emulatorspiele zu Ihrer Steam-Bibliothek hinzu
Digital Trends fördert keine Piraterie, aber das hält viele Spieler im Internet nicht davon ab, Software-Emulatoren und ROMs zu verwenden, um alte Spiele zu spielen – und Es gibt ein rechtliches Argument dafür, ROM-Kopien Ihrer eigenen Spiele zu erstellen oder ROM-Kopien von Spielen herunterzuladen, die Sie legal erworben haben und die Sie nicht weitergeben Andere. Unabhängig davon, ob es legal ist oder nicht, spielen die Leute ROMs und möchten sie manchmal zu ihren Steam-Bibliotheken hinzufügen.
Es gibt tatsächlich eine ganze Reihe von Möglichkeiten, dies zu tun, und sogar einige Tools, die den Prozess vereinfachen. Es ist schwieriger, ROMs zu Steam hinzuzufügen, da nicht nur eine Verknüpfung zum ROM selbst erstellt werden muss Wie bei jedem anderen Spiel müssen Sie Steam auch anweisen, auf den zum Spielen erforderlichen Emulator zuzugreifen Es. Sie können den Vorgang mit Tools wie Ice oder Steam ROM Manager beschleunigen, um Ihre ROMs zu Steam hinzuzufügen.
Sie können in Steam auch Ihre eigenen Verknüpfungen erstellen, die mit Ihren ROMs funktionieren, ähnlich wie Sie Nicht-Steam-Spiele zu Ihrer Steam-Bibliothek hinzufügen.
Schritt 1: Erstellen Sie eine Verknüpfung zu einer beliebigen .exe-Datei. Führen Sie zunächst die gleichen Schritte wie oben aus, um ein Spiel zu Steam hinzuzufügen, wählen Sie jedoch eine beliebige ausführbare Programmdatei aus. Hier erstellen Sie lediglich eine Verknüpfung, die Sie später bearbeiten. Es spielt also keine Rolle, welches Programm Sie verwenden – Sie werden es ändern.

Schritt 2: Suchen Sie den Ordner, in dem Ihr Emulator und Ihre ROMs installiert sind. Nehmen Sie sich wie oben eine Sekunde Zeit und suchen Sie den Dateipfad zu dem Emulator und den ROMs, die Sie verwenden möchten. Sie werden sie gleich benötigen, und wenn Sie den Dateipfad im Voraus aufschreiben oder kopieren, sparen Sie später etwas Zeit.
Schritt 3: Bearbeiten Sie die Verknüpfung. Suchen Sie in Steam nach dem Programm, das Sie gerade aus Ihrer Bibliothek hinzugefügt haben. Wählen Sie das Spiel aus oder klicken Sie mit der rechten Maustaste darauf und navigieren Sie über das angezeigte Menü nach unten Eigenschaften.
Schritt 4: Dadurch wird ein Bildschirm geöffnet, auf dem Sie die von Ihnen erstellte Verknüpfung bearbeiten können. Dazu können Sie auch den Namen und das zugehörige Symbol sowie den Dateipfad für die Verknüpfung ändern. Hier geben Sie einfach die Informationen für Ihren Emulator und Ihr ROM ein, um es zu Steam hinzuzufügen.
Schritt 5: Ändern Sie den Namen der Verknüpfung in den Titel Ihres ROMs und markieren Sie dann den Text im Zielfeld.
Schritt 6: Ersetzen Sie es durch den Dateipfad zum Emulator und achten Sie darauf, ihn in Anführungszeichen zu setzen.
Schritt 7: Fügen Sie nach dem Ende des Dateipfads zum Emulator ein Leerzeichen ein und fügen Sie dann den Dateipfad zu dem ROM hinzu, das Sie verwenden möchten – setzen Sie ihn wiederum in Anführungszeichen. Ihr fertiges Feld sollte etwa so aussehen: C: YourEmulatorEmulator Folderemulator.exe C: YourEmulatorEmulator FolderYour ROM game.n64.
Schritt 8: Entweder möchten Sie den Text im löschen Startet in Feld oder geben Sie den Dateipfad zu Ihrem Emulatorordner in dieses Feld ein. In den meisten Fällen sollte das reichen. Die Verknüpfung sucht nun nach dem Emulator und führt ihn und dann das ROM aus und führt es ebenfalls aus.
Befehlszeilenargumente hinzufügen
Für einige Emulatoren benötigen Sie zusätzliche Befehle in Ihrem Ziel Feld, um dem Emulator mitzuteilen, was er tun soll. Es gibt eine Vielzahl möglicher Befehle, die je nach Emulator unterschiedlich sind. Eine große, nützliche Liste mit Befehlsargumenten finden Sie unter LaunchBox.com, Und Steam-Benutzer cunningmunki hat ein praktisches Tutorial zum Hinzufügen von ROMs zu Steam erstellt, das auch einige der gängigsten Emulatoren und ihre Befehlsargumente auflistet.
Wenn Sie wissen, welche Befehlsargumente Sie benötigen, fügen Sie diese im Allgemeinen dem hinzu Ziel Feld nach den Dateipfaden für Ihren Emulator, aber vor dem Dateipfad für Ihr ROM.
So fügen Sie Windows-Spiele und -Apps zu Ihrer Steam-Bibliothek hinzu
Windows ist ziemlich offen, wenn es um Apps von Drittanbietern geht (schließlich können Sie einfach jede alte .exe-Datei in Steam einfügen und es wird funktionieren). Es ist jedoch nicht mit eigenen Apps geöffnet. Windows-Apps werden nicht im Datei-Explorer angezeigt, sodass Sie sie nicht einfach durch Suchen zu Steam hinzufügen können. Zum Glück gibt es ein Open-Source-Tool, das diese Arbeit für Sie erledigt, was besonders beim Hinzufügen von Spielen von nützlich ist Xbox Game Pass zu Steam.
Schritt 1: Um zu beginnen, müssen Sie ein Tool namens herunterladen UWPHaken. Brian Lima, der Entwickler, hat es erstellt und es sind noch viele weitere Projekte daraus hervorgegangen (einschließlich einer raffinierten Benutzeroberfläche zum Spielen von itch.io-Spielen).

Schritt 2: Beim Ausführen des Installationsprogramms erhalten Sie möglicherweise eine SmartScreen-Benachrichtigung. Wir haben in der App nichts Schädliches festgestellt (das können Sie jederzeit tun). Verwenden Sie kostenlose Antivirensoftware wenn Sie besorgt sind).
Schritt 3: Exportieren Sie UWP-Apps nach Steam. Nachdem Sie UWPHook heruntergeladen haben, wählen Sie es aus. Tippen Sie dann auf Laden Sie installierte UWP-Apps Taste. Beachten Sie, dass es einige Zeit dauern kann, bis die Software alle Windows-Apps auf Ihrem Gerät vollständig gefunden hat.
Schritt 4: Nachdem Sie die Liste der Anwendungen erfasst haben, können Sie diese sortieren und markieren, welche Sie Ihrem Steam-Konto hinzufügen möchten.
Schritt 5: Nachdem Sie sie ausgewählt haben, können Sie jede App umbenennen und exportieren. Zum vollständigen Exportieren müssen Sie auf tippen Exportieren Sie ausgewählte Apps nach Steam Möglichkeit. Nach einigen Sekunden übernimmt UWPHook und kopiert sie in Ihre Steam-Bibliothek.

Schritt 6: Um Ihre aktualisierte Liste der Anwendungen in Steam anzuzeigen, müssen Sie das System neu starten. Nach dem Herunterfahren und Neustarten von Steam sollte jede neue App in der Bibliothek erscheinen.
Schritt 7: Wenn einige Ihrer exportierten Anwendungen aus irgendeinem Grund nicht vorhanden sind, müssen Sie möglicherweise die AUMID für jede fehlende App manuell protokollieren.
Ein paar Tipps finden Sie im UWPHook-Subreddit. Dies ist eine großartige Möglichkeit, sich mit anderen Reddit-Benutzern zu vergewissern, dass Ihr Steam reibungslos funktioniert.
Empfehlungen der Redaktion
- Best Buy hat bei diesem HP-Gaming-PC mit einer RTX 3060 Ti gerade 350 US-Dollar eingespart
- Wir haben die besten (und schlechtesten) Startgeräusche für Videospielsysteme bewertet
- So installieren Sie Windows 11 oder Windows 10 auf dem Steam Deck
- Dave der Taucher: Die wertvollsten Gegenstände und wie man sie verkauft
- 2 Jurassic Park-Spiele aus Ihrer Kindheit kehren auf moderne Konsolen zurück