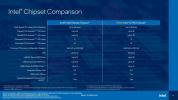Auf Ihrem Computer befinden sich wahrscheinlich mindestens eine oder zwei Dateien mit vertraulichen Informationen, die niemand in die Hände bekommen soll. Vielleicht handelt es sich um ein privates Arbeitsdokument oder eine digitale Datei mit all Ihren Passwörtern. In jedem Fall möchten Sie immer zusätzliche Schritte unternehmen, um sicherzustellen, dass Ihre wichtigsten Informationen so sicher wie möglich sind. Auf Systemen wie Windows oder macOS können Sie einen Ordner mit einem Passwort schützen, sodass jeder, der Ihren Laptop verwendet, nicht einfach einen Blick auf diese vertraulichen Dateien werfen kann.
Inhalt
- Ordnerverschlüsselung für Windows 10 und 11 Pro
- Passwortschutz von Windows-Ordnern mit 7-Zip
- Hinzufügen eines Passwortschutzes zu Ordnern in macOS
Wenn Sie jemals Hilfe beim Merken von Passwörtern benötigen, ziehen Sie diese Tipps in unserer Liste in Betracht beste Passwort-Manager.
Empfohlene Videos
Einfach
15 Minuten
PC oder Laptop mit installiertem Windows 10 oder 11
Ein PC oder Laptop mit installiertem macOS
7-Zip, ein Zip-Komprimierungsprogramm
Ordnerverschlüsselung für Windows 10 und 11 Pro
Wenn Sie Windows 10 Pro oder verwenden Windows 11 ProEs gibt ein integriertes Schutzsystem, das jedoch nicht über die umfassendsten Funktionen verfügt. Die Standardverschlüsselung von Windows bietet eine Dateiverschleierung, die eine Datei an Ihr Konto bindet. Auf diese Weise kann jemand mit einem anderen Konto oder jemand, der Ihre Dateien auf einen anderen PC kopiert hat, darauf zugreifen Um Ihre Inhalte zu schützen, müssen sie Ihr Kontopasswort kennen (das besser nicht zu den gebräuchlichsten gehört). Passwörter.
Jeder, der Ihren PC und Ihr Konto nutzt, hätte jedoch weiterhin Zugriff.
Schritt 1: Klicken Sie mit der rechten Maustaste auf die ausgewählte Datei und wählen Sie sie aus Eigenschaften aus dem Dropdown-Menü.

Schritt 2: Wählen Fortschrittlich.

Verwandt
- Öffentliche Beta-Rezension von macOS Sonoma: mehr als nur Bildschirmschoner
- Wie macOS Sonoma Widgets reparieren oder sogar noch schlimmer machen könnte
- So speichern Sie eine Webseite als PDF
Schritt 3: Markieren Sie das Kästchen daneben Den Inhalt verschlüsseln, um die Daten zu schützen und auswählen OK.

Schritt 4: Wählen Anwenden, und wenn Sie dazu aufgefordert werden, wählen Sie aus, ob alle Ordner in diesem Verzeichnis verschlüsselt werden sollen oder nur der Ordner der obersten Ebene. Wenn Sie sich entschieden haben, wählen Sie aus OK.
Abhängig von der Größe und dem Inhalt des Ordners kann der Vorgang eine Weile dauern. Das Warten lohnt sich jedoch auf jeden Fall, denn mit verschlüsselten Daten, die für Bedrohungen von außen undurchdringlich und nur für Sie sichtbar sind, haben Sie das höchste Maß an Sicherheit erreicht. Dass es funktioniert, können Sie an den kleinen Vorhängeschlosssymbolen erkennen, die jetzt in jeder Datei enthalten sind. Ihr Ordner und alle seine Daten sind jetzt durch Ihr Konto passwortgeschützt.
Passwortschutz von Windows-Ordnern mit 7-Zip
Versionen des Windows-Betriebssystems vor Windows 10 Pro bieten keinen Schutz für Ihre Ordner, und selbst die Sicherheitsoptionen von Windows 10 Pro könnten einige Verbesserungen vertragen. Für die meisten Windows-Benutzer ist zum Hinzufügen eines Kennworts zu einem Ordner ein Archivierungsdienstprogramm eines Drittanbieters oder eine Komprimierungssoftware erforderlich.
Zu den Optionen gehört 7-Zip, ein Open-Source-Dienstprogramm zur Zip-Komprimierung, das mit freundlicher Genehmigung des russischen Entwicklers Igor Pavlov kostenlos verfügbar ist. Es leistet hervorragende Arbeit beim Passwortschutz Ihrer wichtigeren Daten. Der einzige Haken an diesem Tool ist, dass Sie den Ordner dekomprimieren müssen, damit die Sicherheitsmaßnahmen aktiviert werden.
Schritt 1: Navigieren Sie zu 7-Zip-Downloadseite und wählen Sie den für Sie passenden Download aus. Die meisten Benutzer sollten sich für das entscheiden 64-Bit x64 Windows-Build. Sobald Sie es heruntergeladen haben, installieren Sie es wie jede andere Software und führen Sie es aus.
Schritt 2: Suchen Sie den Ordner, den Sie mit einem Passwort schützen möchten, in der Hauptoberfläche von 7-Zip und wählen Sie den Ordner aus Grünes Zusatzschild in der oberen linken Ecke der Anwendung. Alternativ können Sie den Ordner per Drag & Drop an eine beliebige Stelle innerhalb der Hauptoberfläche von 7-Zip ziehen.
Schritt 3: Ignorieren Sie die Masse der Voreinstellungen im daraufhin angezeigten Popup-Fenster und wählen Sie aus Reißverschluss aus dem Dropdown-Menü direkt daneben Archivformat Option, um sicherzustellen, dass der Ordner mit Computern kompatibel bleibt, auf denen 7-Zip nicht installiert ist. Geben Sie dann Ihr gewünschtes Passwort für den Ordner in die Textfelder auf der rechten Seite des Fensters ein und wiederholen Sie die Eingabe. Wähle aus OK Klicken Sie auf die Schaltfläche, wenn Sie fertig sind, und lassen Sie das Dienstprogramm ein komprimiertes, verschlüsseltes Duplikat des Ordners erstellen, den Sie mit einem Passwort schützen möchten.
Schritt 4: Sobald die passwortgeschützte ZIP-Datei erstellt wurde, testen Sie sie, um sicherzustellen, dass sie ordnungsgemäß funktioniert, indem Sie versuchen, auf den darin enthaltenen Inhalt zuzugreifen. Sobald Sie wissen, dass es geschützt ist, löschen Sie den ursprünglichen Ordner, damit er nicht mehr gefunden werden kann. Es ist nicht erforderlich, zwei Instanzen derselben Daten zu haben, insbesondere da der ursprüngliche Ordner ungeschützt bleibt.
Hinzufügen eines Passwortschutzes zu Ordnern in macOS
Wie die meisten Windows-Versionen fehlt auch Apples macOS die native Möglichkeit, Ordnern einen Passwortschutz hinzuzufügen. Doch was Sie an Komfort verlieren, gewinnen Sie auf jeden Fall an Sicherheit – vergessen Sie nicht Antivirus. Wenn Sie ein rudimentäres Passwort hinzufügen, müssen Sie über die native Funktion des Betriebssystems ein verschlüsseltes Disk-Image erstellen Festplattendienstprogramm – eine App, die auf fast allen Geräten vorinstalliert ist Mac-Geräte.
Sobald er erstellt ist, können Sie als gemountete virtuelle Festplatte auf den Ordner zugreifen und nach Eingabe eines bestimmten Passworts Inhalte bearbeiten, hinzufügen und löschen. Alle Änderungen, die Sie beim Bereitstellen des Datenträgers vornehmen, werden beim Ziehen des Datenträgers in den Papierkorb automatisch sowohl verschlüsselt als auch kennwortgeschützt.
Schritt 1: Wählen Festplattendienstprogramm aus dem Anwendungsordner. Sie können auch Spotlight verwenden, um danach zu suchen. Öffnen Sie die Anwendung.

Schritt 2: Nachdem Sie die App geöffnet haben, wählen Sie Datei. Dann wähle Neues Bild aus dem daraufhin angezeigten Menü und wählen Sie dann aus Bild aus Ordner. Jetzt können Sie die Datei finden, die einen Passwortschutz benötigt. Wählen Sie es aus und wählen Sie dann Offen.

Schritt 3: Sobald Sie den zu schützenden Ordner markiert und benannt haben, klicken Sie auf Lesen Schreiben aus dem Dropdown-Menü unten Bildformat. Unten sehen Sie ein weiteres Dropdown-Menü Verschlüsselung. Wählen 128-Bit-AES-Verschlüsselung.

Schritt 4: Geben Sie Ihr Passwort in die offenen Felder ein und bestätigen Sie es. Wählen Wählen, Dann Speichern. Das Festplatten-Dienstprogramm informiert Sie mit Passwortschutz, wenn die Erstellung des Images abgeschlossen ist.

Schritt 5: Sie möchten sicherstellen, dass Sie Ihr Bild ausreichend geschützt haben. Versuchen Sie zunächst, das Bild zu öffnen. Sie sollten eine Anweisung erhalten, ein Passwort einzugeben. Wenn Sie dies tun, geben Sie das Passwort ein und wählen Sie OK.

Schritt 6: Anschließend sollten Sie den Originalordner in Ihren Papierkorb legen und anschließend Ihren Papierkorbordner leeren, um zu verhindern, dass ihn jemand öffnet.
Empfehlungen der Redaktion
- So drucken Sie ganz einfach von einem Chromebook aus
- So kombinieren Sie PDF-Dateien unter Windows, macOS oder im Internet
- Apple hat Mac-Spielern gerade einen großen Grund zur Vorfreude gegeben
- Die beste kostenlose Kindersicherungssoftware für PC, Mac, iOS und Android
- So verschenken Sie Spiele auf Steam
Werten Sie Ihren Lebensstil aufDigital Trends hilft Lesern mit den neuesten Nachrichten, unterhaltsamen Produktrezensionen, aufschlussreichen Leitartikeln und einzigartigen Einblicken, den Überblick über die schnelllebige Welt der Technik zu behalten.