Wenn du Beginnen und beenden Sie Ihren Arbeitstag Jeden Tag zur gleichen Zeit können Sie Ihren Mac nach einem Zeitplan einrichten. Dadurch können Sie Ihren Mac jeden Tag, an Wochentagen oder am Wochenende morgens aufwecken und nachmittags in den Ruhezustand versetzen.
Inhalt
- Informationen zum Festlegen eines Zeitplans für Ihren Mac
- Starten oder aktivieren Sie Ihren Mac nach einem Zeitplan
- Schlafen Sie Ihren Mac nach einem Zeitplan, starten Sie ihn neu oder fahren Sie ihn herunter
Anstelle eines Wach- und Schlafplans können Sie dies auch tun Lassen Sie Ihren Mac herunterfahren Wenn Sie möchten, können Sie den Vorgang sogar jeden Tag zur gleichen Zeit neu starten.
Sehen wir uns an, wie Sie Ihre Wake- und Sleep-Einstellungen auf dem Mac einrichten.
Empfohlene Videos
Einfach
5 Minuten
Mac-Computer
Informationen zum Festlegen eines Zeitplans für Ihren Mac
Hier sind ein paar Dinge, die Sie beachten sollten, bevor Sie einen Zeitplan für den Ruhezustand, den Ruhezustand, das Hochfahren, Herunterfahren oder Neustarten Ihres Mac festlegen.
- Um Ihren Mac zu starten oder aufzuwecken, muss er an das Netzteil angeschlossen sein.
- Um Ihren Mac herunterzufahren, müssen Sie angemeldet sein und Ihr Computer muss aktiv sein.
- Wenn du Anwendungen haben Wenn Sie Ihren Mac mit nicht gespeicherten Dokumenten öffnen, kann dies dazu führen, dass Ihr Mac nicht wie geplant heruntergefahren wird.
- Sie müssen auf dem Mac nicht sowohl die Einstellungen zum Starten oder Aufwecken als auch zum Herunterfahren oder Ruhezustand verwenden. Beispielsweise möchten Sie Ihren Computer möglicherweise nur jeden Morgen aufwecken und nicht nach Zeitplan einschlafen oder herunterfahren.
Starten oder aktivieren Sie Ihren Mac nach einem Zeitplan
So richten Sie einen Zeitplan für Ihren Mac ein: Start-up oder aufwachen, befolgen Sie diese einfachen Schritte.
Schritt 1: Offen Systemeinstellungen Verwenden Sie das Symbol in Ihrem Dock oder im Apfel Symbol in der Menüleiste.
Schritt 2: Wählen Batterie.
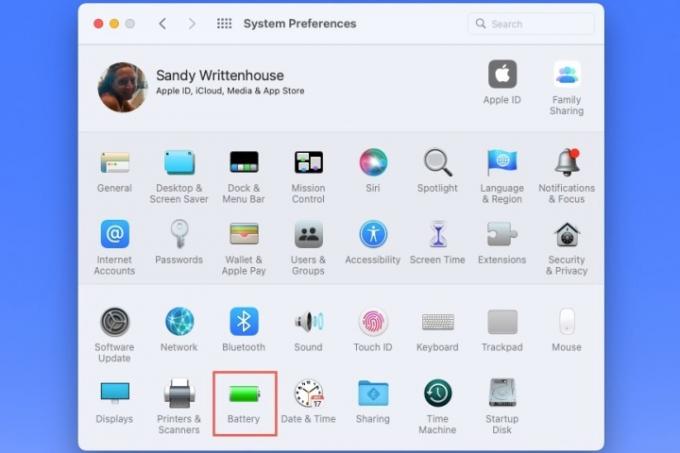
Verwandt
- So kombinieren Sie PDF-Dateien unter Windows, macOS oder im Internet
- So verbinden Sie ein iPhone mit einem Mac
- So legen Sie einen Standarddrucker unter Windows oder Mac fest
Schritt 3: Wenn die Akkueinstellungen geöffnet werden, wählen Sie Zeitplan auf der Linken.
Schritt 4: Markieren Sie rechts die oberste Option für Starten oder aufwachen.
Schritt 5: Verwenden Sie das erste Dropdown-Feld, um die Tage auszuwählen. Sie können verwenden Täglich, Wochentags, Wochenendenoder ein bestimmter Wochentag.

Schritt 6: Verwenden Sie das zweite Dropdown-Feld, um die Uhrzeit auszuwählen. Sie können die Stunden und Minuten in das Feld eingeben oder verwenden Pfeile um sich jeweils eine Stunde oder eine Minute auf und ab zu bewegen.

Schritt 7: Wenn Sie fertig sind, wählen Sie aus Anwenden.
Schlafen Sie Ihren Mac nach einem Zeitplan, starten Sie ihn neu oder fahren Sie ihn herunter
Wenn Sie Ihren Mac regelmäßig in den Ruhezustand versetzen, herunterfahren oder neu starten möchten, ist dies genauso einfach einzurichten.
Schritt 1: Offen Systemeinstellungen > Batterie wie oben beschrieben.
Schritt 2: Wählen Zeitplan auf der Linken.
Schritt 3: Markieren Sie rechts die zweite Option für Schlafen.
Im Schlafen Dropdown-Feld, aus dem Sie wählen können Neu starten oder Abschalten wenn Sie es vorziehen.

Schritt 4: Verwenden Sie das Dropdown-Feld rechts, um die Tage oder einen bestimmten Wochentag auszuwählen.
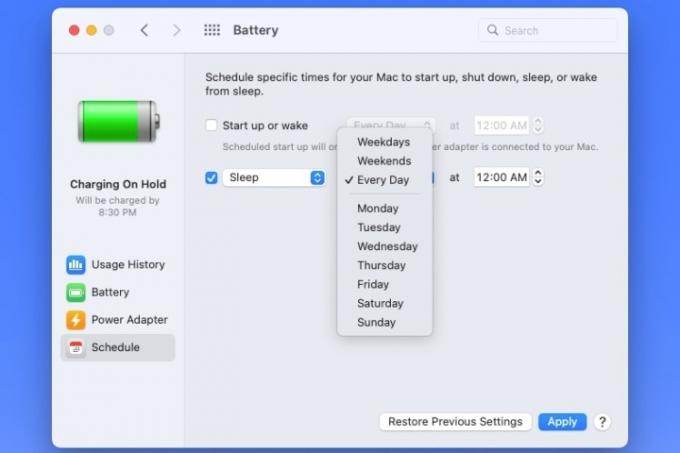
Schritt 5: Verwenden Sie das Dropdown-Feld ganz rechts, um die Tageszeit auszuwählen.
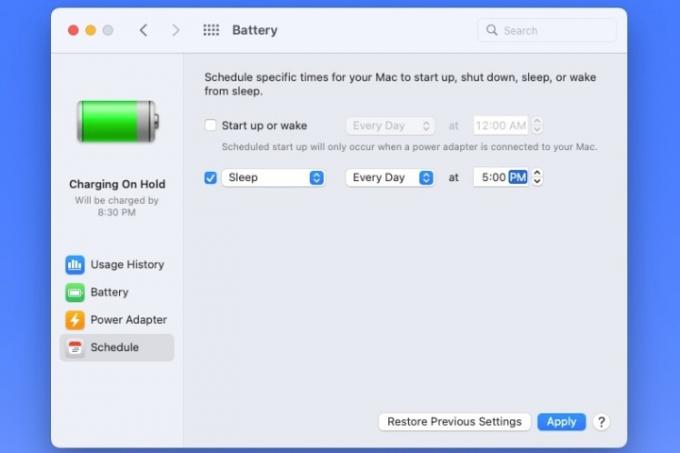
Schritt 6: Wählen Anwenden wenn du fertig bist.
Wenn Sie Ihre Meinung zu Ihrem Zeitplan ändern, können Sie ihn jederzeit in bearbeiten Systemeinstellungen > Batterie > Zeitplan. Sie können mit auch zu Ihrem letzten Zeitplan zurückkehren Vorherige Einstellungen wiederherstellen Taste.
Sobald Sie einen Zeitplan eingerichtet haben, können Sie Ihren Mac jeden Morgen wach und arbeitsbereit halten, wenn Sie schlafen gehen, oder ihn herunterfahren, wenn Sie jeden Tag fertig sind.
Weitere Hilfe zu MacOS finden Sie hier Verhindern Sie, dass Ihr Mac einfriert oder wie Nutzen Sie die Zugänglichkeitsfunktionen des Motors.
Empfehlungen der Redaktion
- Sie können fast jedes Windows-Spiel auf dem Mac spielen – so geht's
- Wie macOS Sonoma Widgets reparieren oder sogar noch schlimmer machen könnte
- So laden Sie macOS 14 Sonoma herunter
- So sichern Sie ein iPhone mit Mac, iCloud oder PC
- So schützen Sie einen Ordner in Windows und macOS mit einem Passwort
Werten Sie Ihren Lebensstil aufDigital Trends hilft Lesern mit den neuesten Nachrichten, unterhaltsamen Produktrezensionen, aufschlussreichen Leitartikeln und einzigartigen Einblicken, den Überblick über die schnelllebige Welt der Technik zu behalten.




