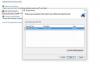Normalerweise hält Farbdruckertinte bis zu 24 Monate.
Hewlett-Packard stellt eine Vielzahl von Druckern her, die für verschiedene Zwecke verwendet werden können. Sie können verwendet werden, um hochwertige Bilder zu drucken, Objekte zu scannen, Dokumente zu kopieren und Text und Bilder in Schwarz oder Farbe zu drucken. Wenn Sie feststellen, dass Ihr Drucker nicht richtig in Farbe druckt, kann das Problem so einfach sein, dass die Farbpatrone leer ist. Wenn Ihre Patrone jedoch nicht leer ist, ist das Problem möglicherweise etwas schwieriger herauszufinden. Beheben Sie Fehler bei Ihrem Drucker, um herauszufinden, warum Ihr HP-Drucker nicht in Farbe druckt. Wenn das Problem nach der Fehlerbehebung weiterhin besteht, müssen Sie Ihren Drucker zur Behebung zu einem Spezialisten bringen.
Überprüfen Sie die Patrone
Schritt 1
Öffnen Sie die vordere Abdeckung des Druckers und entfernen Sie die Farbdruckerpatrone.
Video des Tages
Schritt 2
Setzen Sie eine brandneue Farbpatrone ein und versuchen Sie erneut zu drucken. Das Problem kann sein, dass Ihr Drucker keine farbige Tinte mehr hat oder die Farbpatrone defekt ist. Wenn Ihre Patrone neu oder mindestens zu einem Viertel voll ist, fahren Sie mit Schritt 3 fort.
Schritt 3
Entfernen Sie die Tintenpatrone aus dem Drucker.
Schritt 4
Sehen Sie sich die Seite der Tintenpatrone an und Sie werden ein Verfallsdatum feststellen. Wenn Sie Farbtinte selten oder längere Zeit nicht verwendet haben, ist die Tinte möglicherweise abgelaufen. Abgelaufene, alte Tinte kann austrocknen und verklumpen, wodurch die Tinte nicht mehr richtig gedruckt wird.
Schritt 5
Kaufen Sie eine neue Farbpatrone, wenn das Verfallsdatum Ihrer Tinte überschritten ist. Setzen Sie die neue Patrone in Ihren Drucker ein und versuchen Sie erneut zu drucken. Wenn dies Ihr Problem nicht löst, fahren Sie mit Abschnitt 2 fort.
Druckköpfe
Schritt 1
Reinigen Sie die Druckköpfe des Druckers. Die Druckköpfe tragen den Text/das Bild auf das Computerpapier auf, während es unter der Tintenpatrone vorbeiläuft.
Schritt 2
Drücken und halten Sie die "Power"-Taste. Drücken Sie bei gedrückter Power-Taste sechsmal die Taste "Resume".
Schritt 3
Nehmen Sie Ihren Finger vom Netzschalter, und der Drucker reinigt die Druckköpfe in einem milden Waschgang.
Schritt 4
Drucken Sie Ihr Farbdokument erneut aus. Wenn es immer noch nicht funktioniert, halten Sie die "Power"-Taste erneut gedrückt, drücken Sie jedoch fünfmal die "Resume"-Taste für einen moderateren Reinigungsvorgang. Versuchen Sie erneut, das Dokument zu drucken. Wenn Ihr Drucker immer noch nicht in Farbe druckt, fahren Sie mit Schritt 5 fort.
Schritt 5
Halten Sie die "Power"-Taste ein letztes Mal gedrückt. Drücken Sie bei gedrückter Power-Taste sieben Mal auf die "Resume"-Taste für eine gründliche Reinigung. Versuchen Sie erneut, Ihr Farbdokument zu drucken. Wenn Ihr Drucker immer noch nicht druckt, fahren Sie mit Abschnitt 3 fort.
Farboption aktivieren
Schritt 1
Klicken Sie auf dem Desktop Ihres Computers auf die Schaltfläche "Start". Einstellungen auswählen."
Schritt 2
Klicken Sie im Einstellungsmenü auf "Drucker".
Schritt 3
Klicken Sie mit der rechten Maustaste auf Ihren Drucker und wählen Sie "Eigenschaften".
Schritt 4
Klicken Sie auf der Eigenschaftenseite auf "Druckeinstellungen".
Schritt 5
Wählen Sie den Reiter "Papier/Qualität" und klicken Sie auf "Farbe. Klicken Sie auf "OK" und beenden Sie. Versuchen Sie, Ihr Farbdokument zu drucken. Wenn Ihr Computer immer noch nicht in Farbe druckt, müssen Sie Ihren Drucker zur Reparatur zu einem Spezialisten bringen.