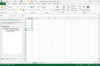Wenn ein ernsthaftes PC-Problem auftritt, bleibt die Systemwiederherstellung die beste und einfachste Möglichkeit, Ihren Computer in eine frühere, glücklichere Zeit zurückzubringen. Es schützt Ihre persönlichen Dateien, auch wenn es die kürzlich geänderten Registrierungen, Treiber und Software beseitigt, die Ihrem Computer Kummer bereiten könnten.
Verwenden der Systemwiederherstellung
Angenommen, Sie haben die Systemwiederherstellung in Windows 10 aktiviert (und wir werden unten besprechen, wie das geht), sind hier die Schritte, die Sie ausführen müssen, um Ihre Einstellungen auf ein früheres Datum wiederherzustellen.
Video des Tages
SCHRITT 1
Klicken Sie in der Taskleiste auf die Registerkarte "Windows" und geben Sie "Wiederherstellung" in das Windows 10-Suchfeld ein. Auswählen Systemsteuerung zur Wiederherstellung.

Geben Sie "Wiederherstellung" in das Suchfeld von Windows 10 ein. Wählen Sie dann "Recovery Control Panel".
Bildnachweis: eWie
SCHRITT 2
Auswählen Offene Systemwiederherstellung
. Sie sehen die Daten und Uhrzeiten Ihrer verschiedenen Systemwiederherstellungen. In diesem Beispielimage gibt es nur einen Wiederherstellungspunkt, aber normalerweise sind es mehr. Wählen Sie das gewünschte aus, von dem Sie glauben, dass es erstellt wurde, bevor Ihre PC-Probleme begannen. Klicken Nächste.
Wählen Sie "Systemwiederherstellung öffnen". Ein Dialogfeld mit Wiederherstellungspunkten wird angezeigt.
Bildnachweis: eWie
SCHRITT 3
Klicken Beenden um Ihre Auswahl des Wiederherstellungspunkts zu bestätigen. Das System stellt Ihren PC auf seinen letzten Wiederherstellungspunkt wieder her.

Klicken Sie auf „Fertig stellen“, wenn Sie aufgefordert werden, Ihren Wiederherstellungspunkt zu bestätigen.
Bildnachweis: eWie
Wiederherstellen aus dem abgesicherten Modus
Du kennst diese Szene in jedem Horrorfilm, in der die Teenager damit kämpfen, die Tür zu schließen, während das Monster hereinkommt, aber es gibt einen Teenager, der es nicht schafft? Ebenso kann es vorkommen, dass Sie die Systemwiederherstellung aufgrund eines schwerwiegenden Problems mit Windows nicht erfolgreich starten können. Glücklicherweise können Sie die Systemwiederherstellung weiterhin ausführen, indem Sie den abgesicherten Modus von Windows ausführen.
SCHRITT 1
Auswählen Einstellungen aus dem Startmenü.

Um in den abgesicherten Modus zu gelangen, wählen Sie zunächst im Windows-Startmenü „Einstellungen“ aus.
Bildnachweis: eWie
SCHRITT 2
Wenn das Dialogfeld Einstellungen geöffnet ist, wählen Sie Update & Sicherheit.

Wählen Sie im Dialogfeld „Update & Sicherheit“ aus.
Bildnachweis: eWie
SCHRITT 3
Auswählen Erholung. Klicken Sie als Nächstes auf Jetzt neustarten unter Fortgeschrittenes Start-up.

Wählen Sie "Jetzt neu starten" unter "Erweiterter Start", nachdem Sie "Wiederherstellung" ausgewählt haben.
Bildnachweis: eWie
SCHRITT 4
Auswählen Fehlerbehebung wenn der folgende Bildschirm beim Neustart erscheint.

„Fehlerbehebung“ führt Sie zu „Erweiterte Optionen“.
SCHRITT 5
Auswählen Erweiterte Optionen. Du bist fast da!

Wählen Sie „Erweiterte Optionen“, um zur „Systemwiederherstellung“ zu gelangen.
SCHRITT 6
Auswählen Systemwiederherstellung. Das System wird im abgesicherten Modus wiederhergestellt.

Wählen Sie „Systemwiederherstellung“ auf der Seite „Erweiterte Optionen“.
Bildnachweis: eWie
So aktivieren Sie die Systemwiederherstellung
Wie eingangs erwähnt, müssen Sie für Windows 10 die Systemwiederherstellung aktivieren. Hier sind die Schritte zum Starten der Systemwiederherstellung, damit Sie nicht mit der unangenehmen Überraschung konfrontiert werden, keine Wiederherstellungspunkte zu haben, wenn Sie sie am dringendsten benötigen.
SCHRITT 1
Typ Systemwiederherstellung in das Suchfeld von Windows 10 ein. Dann wählen Sie Einen Wiederherstellungspunkt erstellen.

Geben Sie „Systemwiederherstellung“ ein und wählen Sie „Wiederherstellungspunkt erstellen“.
Bildnachweis: eWie
SCHRITT 2
Wenn das Dialogfeld Systemeigenschaften angezeigt wird, wählen Sie Konfigurieren.

Wählen Sie im Feld „Systemeigenschaften“ die Option „Konfigurieren“.
Bildnachweis: eWie
SCHRITT 3
Das Feld Systemschutz wird angezeigt. Sie können sehen, dass die Standardposition für die Systemwiederherstellung deaktiviert ist. Wählen Sie das Optionsfeld neben Systemschutz aktivieren. Sie sehen auch einen Schieberegler. Bewegen Sie den Mauszeiger entlang dieses Schiebereglers auf 5 %. Dann wählen Sie Anwenden und OK.

Schalten Sie den Systemschutz ein und bewegen Sie den Schieberegler auf 5 %.
Bildnachweis: eWie
SCHRITT 4
Nachdem Sie auf OK geklickt haben, kehren Sie zum Feld Systemeigenschaften zurück. Jetzt haben Sie die Chance, Ihren allerersten Wiederherstellungspunkt zu erstellen. Klicken Schaffen.

Klicken Sie auf „Erstellen“, um Ihren ersten Wiederherstellungspunkt zu erstellen.
Bildnachweis: eWie
SCHRITT 5
Geben Sie im Dialogfeld Wiederherstellungspunkt erstellen einen Namen für Ihren Wiederherstellungspunkt ein.

Benennen Sie Ihren Wiederherstellungspunkt. Normalerweise reicht ein Datum aus.
Bildnachweis: eWie
SCHRITT 6
Wiederherstellungspunkte werden jetzt immer dann erstellt, wenn eine wesentliche Änderung an Ihrem System vorgenommen wird.

Sie erhalten eine Bestätigung Ihres Wiederherstellungspunkts.
Bildnachweis: eWie