Smartphones sind zu unserem Leben geworden, verpackt in einem Gerät im Taschenformat. Sie sind vollgepackt mit sensiblen Geschäfts-E-Mails, Finanzdaten, Kontaktinformationen, Trash-Talk in Texten, gewagten Fotos – was auch immer. Es gibt viele Daten, die Sie einfach nicht in böse Hände geraten lassen möchten, wenn es Zeit für ein Upgrade ist.
Inhalt
- Deaktivieren Sie den Werksreset-Schutz
- Setzen Sie Ihr Gerät auf die Werkseinstellungen zurück
- Überschreiben mit Junk-Daten
Sie können jedoch nicht einfach von einem Telefon auf ein anderes wechseln. Zum Beispiel wann Das Sicherheitsunternehmen Avast kaufte 20 Android-Smartphones Von eBay konnten Fotos, Google-Suchanfragen, E-Mails, Textnachrichten und Kontaktdaten wiederhergestellt werden. Huch!
Empfohlene Videos
Das heißt, wenn Sie Ihr Gerät verkaufen oder entsorgen müssen Smartphone, stellen Sie sicher, dass Sie es ordnungsgemäß auf die Werkseinstellungen zurücksetzen. Diese Anleitung zeigt Ihnen, wie Sie Ihr Gerät vollständig abwischen Android Telefon und stellen Sie sicher, dass darauf noch keine persönlichen Daten gespeichert sind.
Verwandt
- Wie viel kostet Apple Music und wie kann man es kostenlos bekommen?
- Das neue Android-Handy von Honor verfügt über eine Funktion, die wir noch nie zuvor gesehen haben
- Die besten Android-Handys im Jahr 2023: die 16 besten, die Sie kaufen können
Deaktivieren Sie den Werksreset-Schutz
Bevor Sie das Android-Gerät zurücksetzen, müssen Sie den Factory Reset Protection (FRP) deaktivieren. Google hat FRP eingeführt Android 5.0 Lollipop als zusätzliche Sicherheitsebene. Es soll verhindern, dass Diebe Ihr gestohlenes Gerät löschen und verwenden (oder verkaufen).
Wenn Sie jedoch ein Telefon mit aktiviertem FRP auf die Werkseinstellungen zurücksetzen und versuchen, es als neues Gerät einzurichten, werden Sie dies tun Sie werden aufgefordert, den Benutzernamen und das Passwort für das zuvor registrierte Google-Konto einzugeben Gerät. Wenn Sie diese Daten nicht haben, bleibt das Telefon gesperrt und Sie können nicht darauf zugreifen. Dies ist natürlich nicht ideal, wenn Sie versuchen, es zu verkaufen oder zu verschenken.
Die Methode zum Deaktivieren von FRP hängt vom Hersteller des Android-Geräts ab. Wir listen die beiden häufigsten auf: Google (stock
Deaktivieren Sie die Bildschirmsperre
Wenn Sie diesen Schritt ausführen, entfernen Sie alle Möglichkeiten, den Zugriff auf das Gerät einzuschränken, einschließlich PIN, Muster und Biometrie.
Android 11

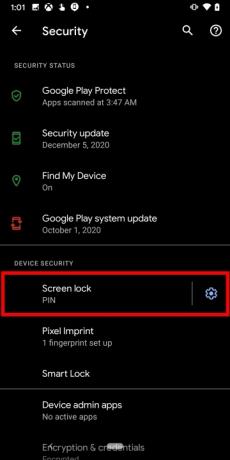
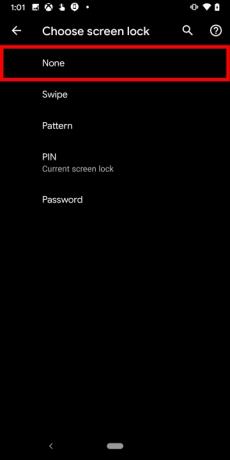
Schritt 1: Wischen Sie mit einem Finger von oben nach unten, um den Schatten zu erweitern, und tippen Sie dann auf das Zahnradsymbol. Dadurch wird der Einstellungsbildschirm geöffnet.
Schritt 2: Klopfen Sicherheit.
Schritt 3: Klopfen Bildschirmsperre.
Schritt 4: Geben Sie Ihr STIFT um auf diese Einstellung zuzugreifen.
Schritt 5: Klopfen Keiner um diese Funktion zu deaktivieren.
Samsung-Handys
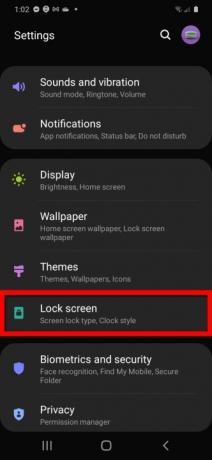


Schritt 1: Wischen Sie mit einem Finger von oben nach unten, um den Schatten zu erweitern, und tippen Sie dann auf das Zahnradsymbol. Dadurch wird der Einstellungsbildschirm geöffnet.
Schritt 2: Klopfen Bildschirm sperren.
Schritt 3: Klopfen Bildschirmsperrtyp.
Schritt 4: Geben Sie Ihr STIFT um auf diese Einstellung zuzugreifen.
Schritt 5: Klopfen Keiner.
Entfernen Sie Ihr Google-Konto
Bevor Sie das Gerät zurücksetzen, sollten Sie Ihr Google-Konto entfernen, nachdem Sie die Bildschirmsperre deaktiviert haben. Eine gute Faustregel besteht darin, zuerst alle sekundären Google-Konten zu entfernen und dann Ihr primäres Konto zu löschen.
Android 11
Schritt 1: Wischen Sie mit einem Finger von oben nach unten, um den Schatten zu erweitern, und tippen Sie dann auf das Zahnradsymbol. Dadurch wird der Einstellungsbildschirm geöffnet.
Schritt 2: Klopfen Konten.
Schritt 3: Tippen Sie auf die Konto Sie entfernen möchten.
Schritt 4: Klopfen Konto entfernen.
Samsung
Schritt 1: Wischen Sie mit einem Finger vom Wasserhahn nach unten, um den Schatten zu erweitern, und tippen Sie dann auf das Zahnradsymbol. Dadurch wird der Einstellungsbildschirm geöffnet.
Schritt 2: Klopfen Konten und Backup.
Schritt 3: Klopfen Konten.
Schritt 4: Tippen Sie auf die Konto Sie entfernen möchten.
Schritt 5: Klopfen Konto entfernen.
Entfernen Sie Ihr Samsung-Konto
Dies gilt natürlich auch für Samsung-Handys. LG und andere Dritthersteller verwenden möglicherweise eine ähnliche Methode.
Schritt 1: Wischen Sie mit einem Finger vom Wasserhahn nach unten, um den Schatten zu erweitern, und tippen Sie dann auf das Zahnradsymbol. Dadurch wird der Einstellungsbildschirm geöffnet.
Schritt 2: Klopfen Konten und Backup.
Schritt 3: Klopfen Konten.
Schritt 4: Tippen Sie auf Ihr Samsung konto.
Schritt 5: Klopfen Konto entfernen.
Sobald alle Konten vom Gerät entfernt wurden, können Sie mit dem Zurücksetzen auf die Werkseinstellungen fortfahren.
Setzen Sie Ihr Gerät auf die Werkseinstellungen zurück
Durch das Zurücksetzen auf die Werkseinstellungen wird ein Android-Gerät angeblich gelöscht, aber das ist nicht der Fall.
Wenn Sie einen Werksreset starten, löscht der Vorgang die Adressen aller Ihrer lokalen Daten. Das bedeutet, dass sich Ihre Daten weiterhin auf dem Gerät befinden, Android jedoch nicht weiß, wo sie zu finden sind. Darüber hinaus,
Diese lauernden, nicht zugeordneten Daten können problematisch sein. Du denken Das Gerät wird gelöscht, Sie verkaufen es und dann verwendet jemand ein Standardprodukt Wiederherstellungssoftware um dein „abzurufen“Es soll von Gott gelöscht werden”Daten, wie Bankkontoinformationen.
Aber keine Sorge: Wir haben Abhilfe. Die folgende Anleitung zeigt Ihnen, wie Sie Daten löschen richtig.
Teil 1: Überprüfen Sie Ihre Android-Version
Dies ist Ihr erster Schritt, erfordert jedoch jedes Mal, wenn Sie Ihr Telefon einschalten, eine PIN oder ein Passwort. Wenn die Verschlüsselung aktiviert ist, benötigt jemand, der versucht, Ihre „gelöschten“ Daten wiederherzustellen, einen speziellen Schlüssel zur Entschlüsselung, über den die Person(en) nicht verfügt(en).
Wenn Ihr Telefon mit geliefert wurde Android 6.0 Marshmallow oder neuer, sollte es standardmäßig verschlüsselt sein und Sie können mit dem nächsten Abschnitt fortfahren. Wenn Sie sich jedoch nicht sicher sind, welche Android-Version Sie haben, schauen Sie hier nach:
Schritt 1: Wischen Sie mit einem Finger von oben nach unten, um den Schatten zu erweitern, und tippen Sie dann auf das Zahnradsymbol. Dadurch wird der Einstellungsbildschirm geöffnet.
Schritt 2: Klopfen Über Telefon.
Schritt 3: Scrollen Sie unter Android 11 nach unten, um das anzuzeigen
Schritt 4: Klopfen Softwareversion. Die Version wird auf dem folgenden Bildschirm aufgeführt.
Teil 2: Stellen Sie sicher, dass Ihre Daten verschlüsselt sind
Die folgenden Anweisungen zeigen Ihnen, wie Sie überprüfen können, ob Ihr Telefon verschlüsselt ist. Wenn Sie jedoch die Verschlüsselung aktivieren müssen, stellen Sie sicher, dass das Gerät an eine Steckdose angeschlossen ist, da der Vorgang je nach Datenmenge mehrere Stunden dauern kann.
Android 11
Schritt 1: Wischen Sie mit einem Finger von oben nach unten, um den Schatten zu erweitern, und tippen Sie dann auf das Zahnradsymbol. Dadurch wird der Einstellungsbildschirm geöffnet.
Schritt 2: Klopfen Sicherheit.
Schritt 3: Klopfen Verschlüsselung und Anmeldeinformationen.
Schritt 4: Klopfen Telefon verschlüsseln wenn es nicht verschlüsselt ist.
Samsung
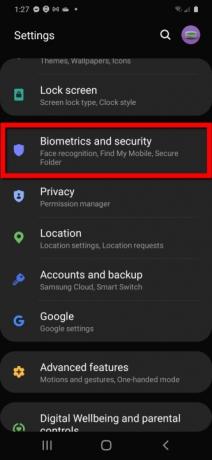


Schritt 1: Wischen Sie mit einem Finger von oben nach unten, um den Schatten zu erweitern, und tippen Sie dann auf das Zahnradsymbol. Dadurch wird der Einstellungsbildschirm geöffnet.
Schritt 2: Klopfen Biometrie und Sicherheit.
Schritt 3: Klopfen Andere Sicherheitseinstellungen.
Schritt 4: Scrollen Sie nach unten und tippen Sie auf Starker Schutz wenn es ausgeschaltet ist.
Schritt 5: Geben Sie zum Abschluss Ihre PIN, Ihr Passwort oder Ihr Muster ein.
Verschlüsseln Sie die SD-Karte
Wenn Sie die installierte SD-Karte im Samsung-Telefon behalten (anstatt sie für ein anderes Gerät zu entfernen), können Sie diese ebenfalls verschlüsseln. Hier ist wie:
Schritt 1: Mit Biometrie und Sicherheit öffnen, tippen SD-Karte verschlüsseln oder entschlüsseln.
Schritt 2: Tippen Sie auf die SD-Karte verschlüsseln Taste.
Jetzt können Sie Ihr Android-Gerät offiziell verlassen!
Teil 3: Führen Sie einen Werksreset durch
Stellen Sie sicher, dass Sie alles sichern, was Sie behalten möchten, da bei einem Zurücksetzen auf die Werkseinstellungen alles gelöscht wird. Die Schritte sind für die meisten Android-Geräte ähnlich, hier sind jedoch die beiden häufigsten.
Android 11
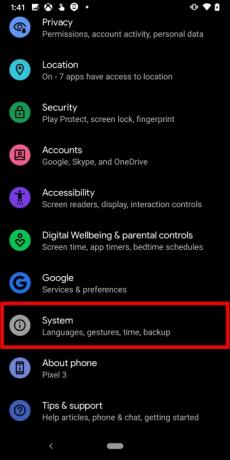
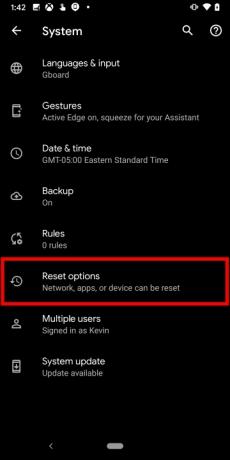
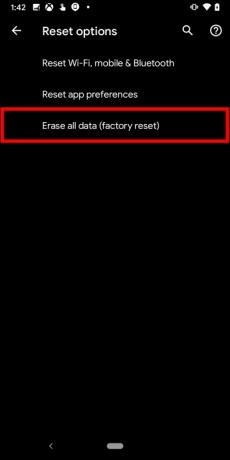

Schritt 1: Wischen Sie mit einem Finger von oben nach unten, um den Schatten zu erweitern, und tippen Sie dann auf das Zahnradsymbol. Dadurch wird der Einstellungsbildschirm geöffnet.
Schritt 2: Scrollen Sie nach unten und tippen Sie auf System.
Schritt 3: Klopfen Fortschrittlich um Ihre Möglichkeiten zu erweitern.
Schritt 4: Klopfen Optionen zurücksetzen.
Schritt 5: Klopfen Alle Daten löschen (Werksreset).
Schritt 6: Klopfen Telefon zurücksetzen um den Prozess zu starten.
Samsung

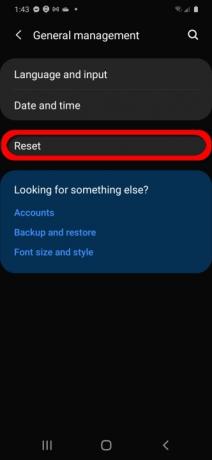
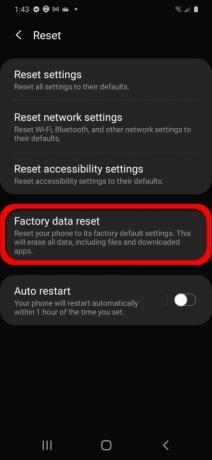
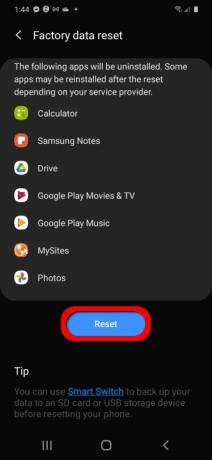
Schritt 1: Wischen Sie mit einem Finger von oben nach unten, um den Schatten zu erweitern, und tippen Sie dann auf das Zahnradsymbol. Dadurch wird der Einstellungsbildschirm geöffnet.
Schritt 2:Scrollen Sie nach unten und tippen Sie auf Allgemeine Geschäftsführung.
Schritt 3: Klopfen Zurücksetzen.
Schritt 4: Klopfen Zurücksetzen auf Fabrikeinstellungen.
Schritt 5: Klopfen Zurücksetzen um den Prozess zu starten.
Sobald Sie diese Schritte ausgeführt haben, ist Ihr Telefon sauber. Alle zuvor wiederherstellbaren Daten werden verschlüsselt und sollten nicht entschlüsselbar sein.
Nach Ansicht der meisten Technikexperten können Sie dies jetzt sicher tun Verkaufen Sie Ihr Smartphone oder geben Sie es an jemand anderen weiter. Für manche Menschen reicht ein Zurücksetzen auf die Werkseinstellungen jedoch nicht aus.
Überschreiben mit Junk-Daten
Wenn Sie sicher sein möchten, dass Ihre Daten vollständig gelöscht sind, können Sie die verschlüsselten Daten überschreiben. Sie können dies ganz einfach tun, indem Sie Ihr Gerät mit Junk-Daten laden und dann einen zweiten Werksreset durchführen. Diese Methode macht es unmöglich, die gelöschten Informationen wiederherzustellen, da Sie Ihre Daten verschlüsselt und dann überschrieben haben. Es ist wahrscheinlich übertrieben – aber wenn Sie diesen Weg gehen möchten, ist es ein recht einfacher Vorgang.
Zuerst laden Sie eine Menge Daten auf Ihr Telefon – Pseudodaten oder bedeutungslose Inhalte wie ein paar große Videos –, bis der Speicher voll ist. Wenn Sie nun Ihr Telefon auf die Werkseinstellungen zurücksetzen, werden alle Junk-Daten, die Sie gerade heruntergeladen haben, zusätzlich zu Ihren persönlichen Daten verschlüsselt, sodass Sie Ihrem Gerät eine zusätzliche Schutzebene hinzufügen.
Möglicherweise haben Sie nicht die Zeit, diese Schritte zu unternehmen, oder Sie trauen sich nicht zu, es richtig zu machen. In diesem Fall können Sie eine App herunterladen, die die gesamte Arbeit für Sie erledigt. Schauen Sie mal reinShreddit,Sicheres Löschen mit iShredder 6, Und AVG-Reiniger, die alle im Play Store erhältlich sind.
Sobald Sie sich entschieden haben, Ihr Android-Gerät zu löschen, haben Sie mehrere Möglichkeiten, Ihre Daten zu schützen, bevor Sie das Gerät selbst entsorgen. Sie können die Werkseinstellungen zurücksetzen, verschlüsseln oder Junk-Daten überschreiben, und am Ende sollten Sie ein vollständig gelöschtes Gerät erhalten.
Empfehlungen der Redaktion
- Die besten Dating-Apps im Jahr 2023: unsere 23 Favoriten
- So entfernen Sie die Apple-ID einer anderen Person auf Ihrem iPhone
- Dieses 600-Dollar-Android-Handy hat einen großen Vorteil gegenüber dem iPhone
- Die besten Falttelefone im Jahr 2023: unsere 4 derzeit beliebtesten Falttelefone
- Das neueste Android-Handy von Nokia verfügt über eine unglaublich coole Funktion


