Wenn Sie im Apple-Ökosystem leben, ist dies Ihr Favorit Videokonferenzen Die Methode ist wahrscheinlich FaceTime, die Videoanrufsoftware von Apple, mit der Desktop- und Mobilbenutzer Videoanrufe sowohl über WLAN als auch über Mobilfunknetze tätigen können. Mit FaceTime ist kein spezielles Konto oder Benutzername erforderlich, um reibungslose Konferenzen mit 256-Bit-End-to-End-Verschlüsselung zu ermöglichen. Sie benötigen lediglich die Kontaktinformationen – Telefonnummer oder E-Mail-Adresse – der Person, mit der Sie sprechen möchten, und schon kann es losgehen.
Inhalt
- FaceTime-Systemanforderungen
- FaceTime vom Desktop aus starten und aktivieren
- FaceTime vom iPhone aus starten und aktivieren
- Einen FaceTime-Videoanruf tätigen
- Einen FaceTime-Audioanruf tätigen
- Einen FaceTime-Gruppenanruf tätigen
- Anrufe mit Android- oder PC-Nutzern
Während FaceTime war ursprünglich entworfen Nur für Mac-, iPhone- und iPad-Benutzer, Apple iOS 15 Das Update ermöglicht erstmals die Teilnahme anderer Plattformen an Ihren FaceTime-Anrufen. Mit iOS 15 können Sie beim Starten eines FaceTime-Anrufs von einem iPhone aus jetzt Personen einladen
Android Geräte oder Windows-PCs.Empfohlene Videos
Wir informieren Sie über die wichtigsten Aspekte der Verwendung von FaceTime, einschließlich der neuen Funktionen, die in iOS 15 verfügbar sind.
Nachdem Sie sich mit Videonachrichten beschäftigt haben, schauen Sie sich unsere umfassenden Leitfäden an wie man iCloud verwendet und wie man es benutzt Finde mein iPhone, zusammen mit unseren neuesten Tipps für beste iPhone-Apps.
FaceTime-Systemanforderungen
Facetime funktioniert über WLAN oder über Ihren Mobilfunk-Datentarif. Sie können FaceTime über WLAN auf einem iPhone 4 oder höher, allen iPad Pro-Modellen, iPad 2 oder höher, allen iPad Mini-Modellen und iPod Touch der 4. Generation oder höher verwenden. Nur die 5. Generation und höher des iPod Touch unterstützen FaceTime-Audioanrufe. Wenn Sie Ihren Mobilfunk-Datentarif nutzen, funktioniert FaceTime auf einem iPhone 4S oder neuer, allen iPad Pro-Modellen und iPad der 3. Generation oder neuer.
Verwandt
- Die Installation eines wichtigen Sicherheitsupdates für Apple-Geräte dauert nur wenige Minuten
- Besitzen Sie ein iPhone, iPad oder eine Apple Watch? Sie müssen es sofort aktualisieren
- Die besten iPhone 14 Pro Max-Hüllen: Top 15, die Sie kaufen können
Um FaceTime-Audio- und -Videoanrufe auf Ihrem Mac zu tätigen, müssen Sie MacOS 10.9 oder höher ausführen, über eine funktionierende Internetverbindung verfügen und sich mit Ihrer kostenlosen Apple-ID bei FaceTime anmelden. Sie benötigen außerdem ein eingebautes oder angeschlossenes Mikrofon nur für Audio und eine eingebaute oder angeschlossene Kamera für Videoanrufe. Empfänger von FaceTime-Kommunikationen müssen über einen Mac mit MacOS 10.9.2 oder höher, ein integriertes oder angeschlossenes Mikrofon, ein iOS-Gerät mit iOS 7 oder höher oder ein iPadOS-Gerät verfügen.
Gruppen-FaceTime-Videoanrufe erfordern iOS 12.1.4 oder höher oder iOS/iPadOS auf einem iPhone 6s oder neuer, iPad Pro oder neuer, iPad Air 2 oder neuer, iPad Mini 4 oder neuer, iPad (5. Generation) oder neuer oder iPod Touch (7. Generation). Frühere iPhone-, iPad- und iPod Touch-Modelle, die iOS 12.1.4 unterstützen, können FaceTime-Gruppenchats nur über Audio beitreten.
FaceTime vom Desktop aus starten und aktivieren
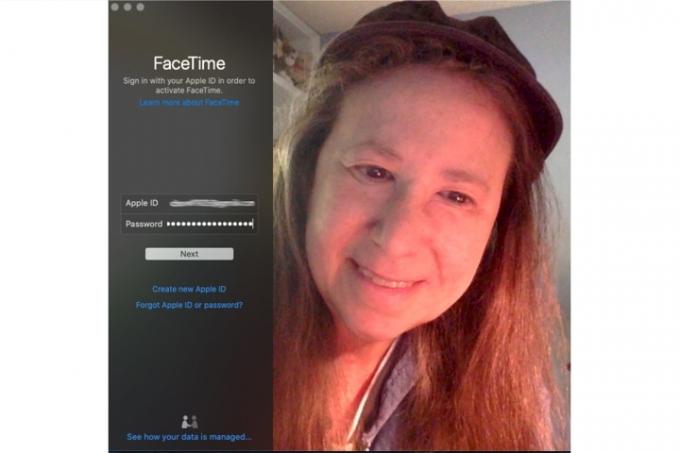
FaceTime ist in MacOS, iOS und iPadOS integriert. Ihr iPhone registriert Ihre Telefonnummer bei der Aktivierung automatisch für FaceTime. Sie müssen FaceTime jedoch aktivieren, wenn Sie die iPad- oder iPod Touch-Apps oder die Mac-Desktop-App verwenden.
- Starten Sie FaceTime aus Ihrem Anwendungsordner.
- Geben Sie Ihre Apple-ID und Ihr Passwort ein oder klicken Sie Neuen Account erstellen Geben Sie in der linken Spalte die Informationen ein – Name, E-Mail-Adresse, Standort – und klicken Sie Nächste.
- Wählen Sie die Telefonnummer und E-Mail-Adressen aus, die Sie mit Ihrem FaceTime-Konto verknüpfen möchten, und erlauben Sie Apple, Ihre Kontoinformationen automatisch zu überprüfen.
FaceTime vom iPhone aus starten und aktivieren
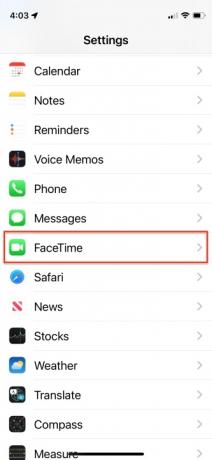
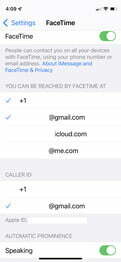
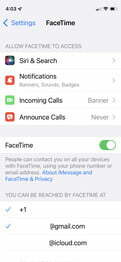
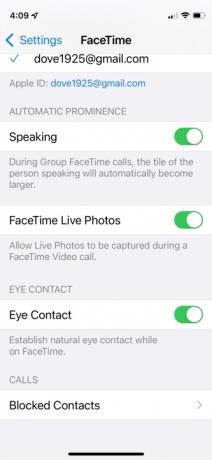
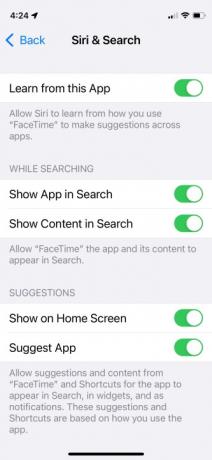
- Navigieren Sie auf einem iPhone zum Hauptmenü Einstellungen, Scrollen Sie nach unten und tippen Sie auf FaceTime Option und schalten Sie den Schieberegler direkt nach rechts um FaceTime.
- Sehen Sie sich anschließend Ihre aufgelistete Telefonnummer an und fügen Sie alle E-Mail-Adressen hinzu, die Sie mit Ihrem FaceTime-Konto verknüpfen möchten, bevor Sie Apple erlauben, die Informationen zu überprüfen.
- Sie können auch unten im Menü auswählen, welche E-Mail-Adresse oder Telefonnummer bei ausgehenden FaceTime-Anrufen angezeigt werden soll.
- Zu den weiteren Einstellungen, die Sie ein- oder ausschalten können, gehören: Apropos, FaceTime Live-Fotos, Und Blickkontakt. Die Sprechsteuerung vergrößert automatisch die Kachel der sprechenden Person in Gruppenanrufen. Wie bereits erwähnt, ermöglicht FaceTime Live Photos den Teilnehmern die Aufnahme von Live-Fotos während FaceTime-Anrufen. Eye Contact erleichtert den natürlichen Augenkontakt während eines Anrufs.
- Siri & Suche bietet eine weitere Reihe von Steuerelementen, die Sie ein- oder ausschalten können, sodass Siri lernen kann, wie Sie Apps verwenden, und auf der Grundlage dieses Wissens Vorschläge machen kann. Außerdem können Sie auswählen, ob FaceTime-Inhalte in die Suche einbezogen werden sollen und ob und wo die Vorschläge angezeigt werden sollen.
Einen FaceTime-Videoanruf tätigen
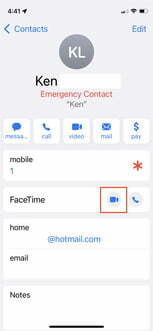
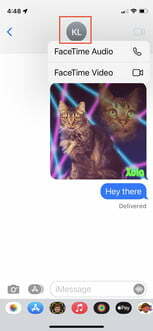
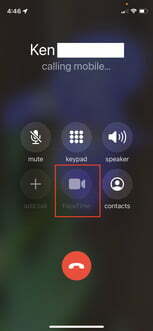
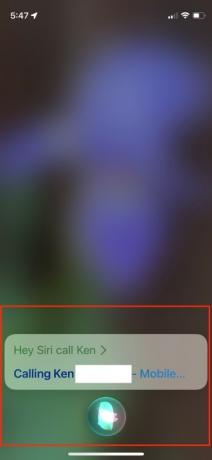
Es gibt mehrere Möglichkeiten, einen FaceTime-Anruf zu tätigen, und alle hängen davon ab, welches Gerät Sie verwenden. Wenn Sie ein iPad, iPhone oder die FaceTime-App für Mac verwenden, müssen Sie zunächst eine Person über die FaceTime- oder Kontakte-App als Kontakt hinzufügen, bevor Sie sie anrufen können.
Auf dem iPhone
- Anruf über Kontakte: Tippen Sie beim Anzeigen eines Kontakts direkt rechts neben der FaceTime-Option auf das blaue FaceTime-Videosymbol, um den anderen Teilnehmer zu einem FaceTime-Videoanruf einzuladen.
- Anruf über Nachrichten: Tippen Sie auf den ID-Kreis oben neben dem Kontaktnamen, um den anderen Teilnehmer zu einem FaceTime-Videoanruf einzuladen.
- Anruf per Telefon: Tippen Sie während eines Telefongesprächs auf das eingekreiste FaceTime-Videosymbol unten in der Mitte, um den anderen Teilnehmer zu einem FaceTime-Videoanruf einzuladen.
- Anruf über Siri: Vorausgesetzt, Siri ist aktiviert und Erlaube Hey Siri aktiviert ist, können Sie die Home-Taste zwei Sekunden lang gedrückt halten oder Siri aufrufen, indem Sie „Hey Siri“ und dann „FaceTime-Video [Kontaktname]“ sagen, um jemanden zu einem FaceTime-Videoanruf einzuladen.
Auf iPad, iPod Touch oder MacOS
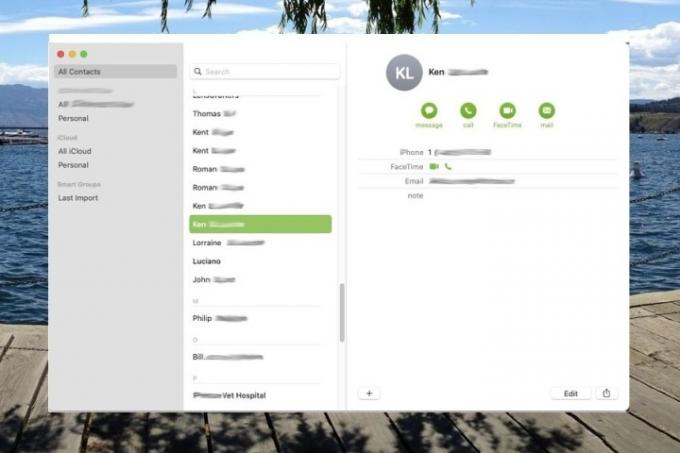
- Anruf über Kontakte: Tippen oder klicken Sie beim Anzeigen eines Kontakts direkt rechts neben der FaceTime-Option auf das FaceTime-Videosymbol, um den anderen Teilnehmer zu einem FaceTime-Videoanruf einzuladen.
- Anruf über FaceTime: Tippen oder klicken Sie auf einen Kontakt und tippen oder klicken Sie dann auf das Dunkelgrau FaceTime Klicken Sie auf die Schaltfläche in der rechten Spalte, um jemanden zu einem FaceTime-Videoanruf einzuladen. Alternativ können Sie auf das FaceTime-Videosymbol direkt rechts neben der Mobiltelefonnummer des Kontakts klicken, sofern verfügbar.
Einen FaceTime-Audioanruf tätigen
FaceTime-Nur-Audio-Anrufe sind im Wesentlichen VoIP-Anrufe (Voice over Internet Protocol), ähnlich wie Skype. Sie ähneln Telefonanrufen, jedoch mit höherer Audioqualität.
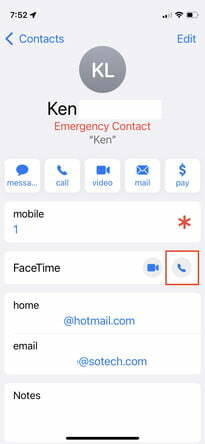
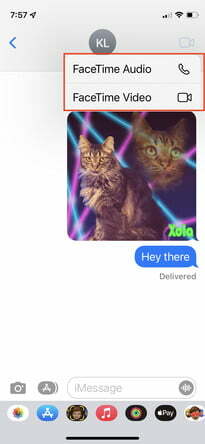
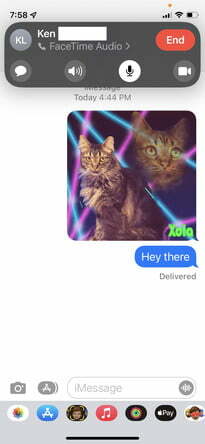
Auf dem iPhone
- Anruf über Kontakte: Tippen Sie beim Anzeigen eines Kontakts direkt rechts neben der FaceTime-Option auf das FaceTime-Audiosymbol, um jemanden zu einem FaceTime-Audioanruf einzuladen.
- Anruf über Nachrichten: Tippen Sie auf den ID-Kreis oben neben dem Kontaktnamen und anschließend auf das FaceTime-Audiosymbol im Popup-Menü. Wählen Sie dann aus FaceTime-Audio um jemanden zu einem FaceTime-Audioanruf einzuladen.
- Anruf über Siri: Mit aktiviertem Siri und Erlaube Hey Siri Wenn die Funktion aktiviert ist, können Sie die Home-Taste zwei Sekunden lang gedrückt halten oder Siri aufrufen, indem Sie „Hey Siri“ und dann „FaceTime-Audio [Kontaktname]“ sagen, um jemanden zu einem FaceTime-Audioanruf einzuladen.
- Anruf über Apple Watch: Sagen Sie „Hey Siri“, halten Sie die Digital Crown gedrückt oder tippen Sie auf das Siri-Widget auf dem Siri-Zifferblatt und sagen Sie „FaceTime [Name des Kontakts]“. Oder starten Sie die Telefon-App auf Ihrer Apple Watch und tippen Sie auf Kontakte > Kontaktname > Telefonsymbol > FaceTime Audio mit jemandem per Sprachchat chatten.
Auf iPad, iPod touch oder FaceTime für MacOS
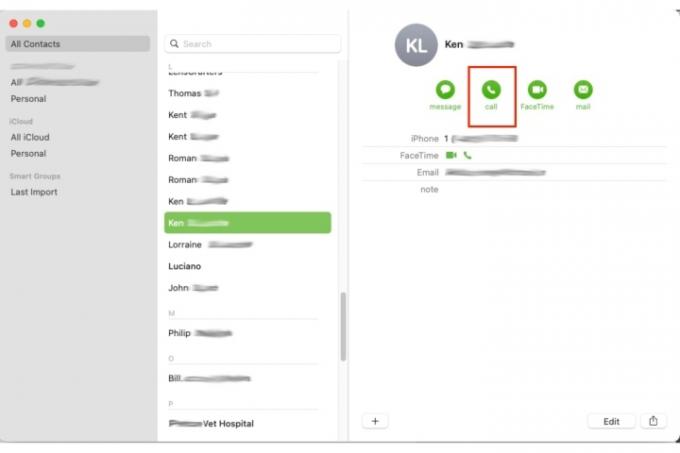
- Anruf über Kontakte: Tippen oder klicken Sie beim Anzeigen Ihrer Kontakte auf das FaceTime-Audiosymbol links neben der FaceTime-Option, um jemanden zu einem FaceTime-Audioanruf einzuladen.
- Anruf über FaceTime: Tippen oder klicken Sie auf einen Kontakt im Kontakte Liste aus und tippen oder klicken Sie auf das Symbol FaceTime-Audio Klicken Sie auf die Schaltfläche, um jemanden zu einem FaceTime-Anruf einzuladen.
Einen FaceTime-Gruppenanruf tätigen
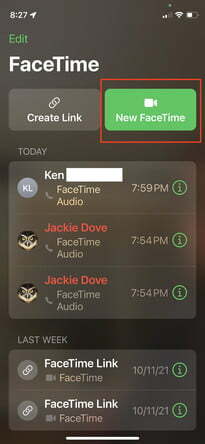
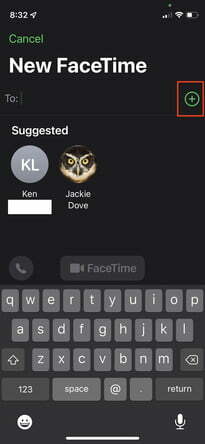
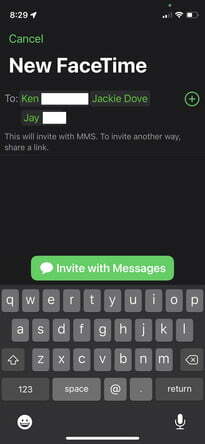
FaceTime auf dem iPhone oder iPad unterstützt Gruppengespräche zwischen drei oder mehr Personen und kann auch eine echte Videokonferenzumgebung mit bis zu 32 Teilnehmern an einem Gruppenchat unterstützen.
- Anruf über Kontakte: Starten Sie FaceTime und tippen Sie oben rechts auf die Schaltfläche „Neues FaceTime“. Geben Sie die Namen Ihrer Kontakte, Telefonnummern oder E-Mails ein. Klopfen Audio oder Videosymbole um Ihren FaceTime-Anruf zu starten. Fügen Sie bis zu 32 Teilnehmer hinzu.
- Anruf über Nachrichten: Starten Sie eine FaceTime-Gruppe von Grund auf oder aus einer bestehenden Gruppenunterhaltung. Tippen Sie oben in der Gruppenunterhaltung auf die Kontakte. Tippen Sie auf FaceTime und starten Sie dann Ihren Anruf.
- Aufruf auf einem MacOS-Gerät: Klicken Sie während eines FaceTime-Anrufs auf die Schaltfläche in der Seitenleiste und wählen Sie aus Person hinzufügen, Geben Sie dann einen Namen, eine E-Mail-Adresse oder eine Telefonnummer ein und klicken Sie Hinzufügen.
Benötigen Sie weitere Details? Weitere Informationen zur Aktivierung und Verwendung von FaceTime für beide finden Sie im Apple Support Center Individuell Und Gruppe Gespräche.
Anrufe mit Android- oder PC-Nutzern
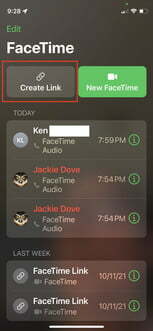
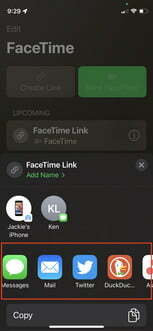
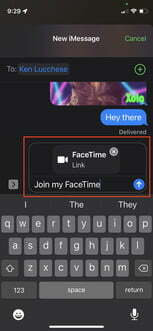
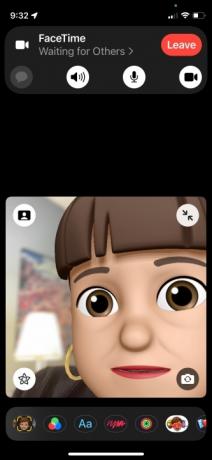
Mit iOS 15 können Sie jetzt Android-Benutzer in einen FaceTime-Anruf einbeziehen. Während Sie zum Initiieren des Anrufs immer noch ein Apple-Gerät wie ein iPhone oder ein iPad benötigen, kann jetzt jeder teilnehmen. Über FaceTime anrufen oder chatten mit
- Starten Sie FaceTime auf Ihrem iPhone oder iPad.
- Tippen Sie auf die Verknüpfung erstellen Schaltfläche oben links.
- Wählen Sie aus, wie Sie den Link versenden möchten. Sie können es per SMS, E-Mail oder über Messaging-Apps von Drittanbietern auf Ihrem Gerät, wie Teams oder Slack, senden.
- Sie können den FaceTime-Bildschirm anzeigen, nachdem Sie den Link gesendet haben.
- Klopfen FaceTime-Link auf der linken Seite, um den Anruf von Ihrem iPhone oder iPad aus zu starten.
- Klopfen Verbinden.
Jeder, der über den Link verfügt, kann darauf klicken, seinen Namen eingeben und die Teilnahme an der Unterhaltung beantragen. Als Gastgeber genehmigen Sie alle Teilnehmer, die beitreten möchten, indem Sie auf die Schaltfläche mit dem grünen Häkchen tippen.
Empfehlungen der Redaktion
- So entfernen Sie die Apple-ID einer anderen Person auf Ihrem iPhone
- Warum Sie Apple Pay bei Walmart nicht nutzen können
- Ich hoffe wirklich, dass dieser Preisleck beim iPhone 15 Pro nicht wahr ist
- So bringt iPadOS 17 Ihr iPad auf die nächste Stufe
- Ich hoffe wirklich, dass das iPhone 16 Pro Max nicht so aussieht
Werten Sie Ihren Lebensstil aufDigital Trends hilft Lesern mit den neuesten Nachrichten, unterhaltsamen Produktrezensionen, aufschlussreichen Leitartikeln und einzigartigen Einblicken, den Überblick über die schnelllebige Welt der Technik zu behalten.




