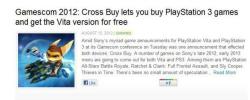Leere Seiten in einem Dokument können bei Redakteuren oder potenziellen Arbeitgebern einen unprofessionellen Eindruck hinterlassen. Es ist bekannt, dass Microsoft Word leere Seiten in einem Dokument erstellt. Sie sollten diese daher nach Möglichkeit löschen. Zum Glück können wir Ihnen zeigen, wie Sie in wenigen Schritten eine Seite in Word löschen. Sollten Sie auch eine Seite mit Text und Grafiken löschen müssen, finden Sie in unserem Leitfaden auch hierzu Anweisungen.
Inhalt
- So löschen Sie eine Seite mit Inhalt in Word
- So löschen Sie eine leere Seite in Word
So löschen Sie eine Seite mit Inhalt in Word
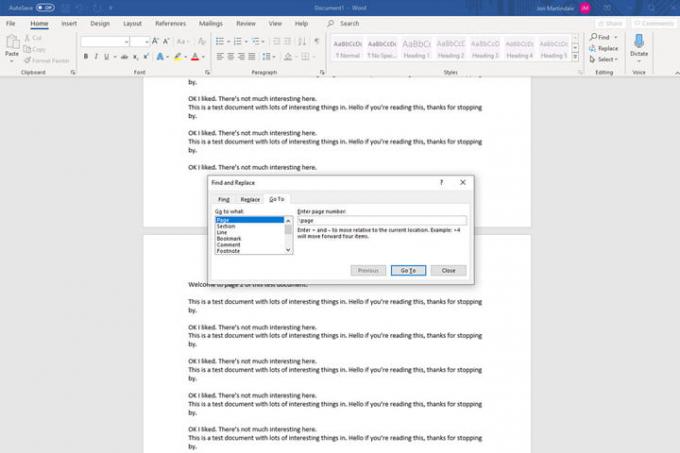
Schritt 1: Wählen Sie die Seite aus, die Sie löschen möchten
Der erste Schritt beim Löschen einer Seite besteht darin, sicherzustellen, dass sie ausgewählt ist. Das Letzte, was Sie tun möchten, ist, das Falsche zu löschen. Scrollen Sie entweder zur Seite oder verwenden Sie die Gehe zu Funktion (Strg + G unter Windows, Option + CMD + G unter MacOS).
Wenn Sie die Seite gefunden haben, klicken oder tippen Sie irgendwo darauf, um sie auszuwählen.
Schritt 2: Wählen Sie die gesamte Seite aus
Es mag so klingen, als hätten Sie diesen Schritt bereits ausgeführt, aber Word weiß so, dass Sie die gesamte Seite und nicht nur einen Teil des Inhalts löschen möchten. Öffne das Gehe zu Funktion (Strg + G, oder Option + CMD + G wenn Sie einen Mac verwenden) und geben Sie ein Buchseite im Geben Sie die Seitenzahl ein Kasten. Dann auswählen Gehe zu (oder drücken Sie Eingeben auf Ihrer Tastatur), gefolgt von Schließen.
Schritt 3: Löschen Sie die Seite
Microsoft Word verfügt nicht über ein spezielles Tool zum Löschen von Seiten. Nachdem wir jedoch die gesamte Seite ausgewählt haben, können wir sie ganz einfach löschen. Überprüfen Sie noch einmal, ob Sie die gesamte Seite ausgewählt haben, die Sie löschen möchten, und drücken Sie dann die Taste Löschen Taste.
So löschen Sie eine leere Seite in Word
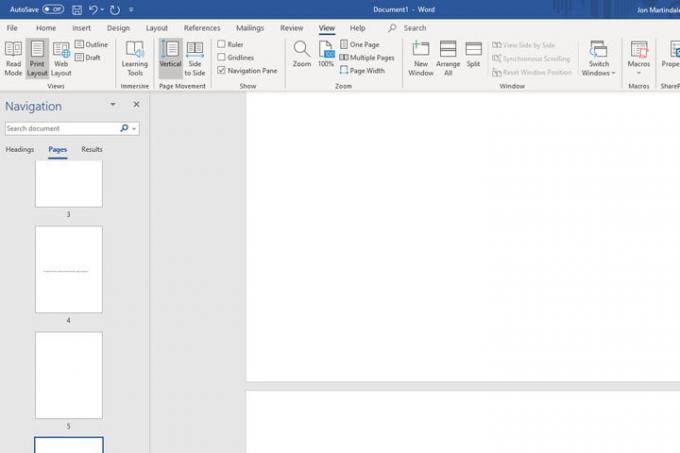
Die meisten Texteditoren, darunter auch Word, haben die Angewohnheit, scheinbar ohne Grund leere Seiten am Ende Ihres Dokuments zu erstellen. Löschen Sie diese, bevor Sie sie an Ihren Chef weitergeben (hier). wie Sie sich daran erinnern können, wenn Sie es nicht getan haben) oder der Drucker ist normalerweise eine gute Idee. Um den Vorgang so schnell wie möglich zu gestalten, können Sie einige schnelle Methoden verwenden.
Schritt 1: Um die leere(n) Seite(n) zu finden, öffnen Sie die Navigation Feld. Sie können dies tun, indem Sie auswählen Sicht aus dem oberen Menü und stellen Sie sicher, dass die Navigationsbereich Das Kästchen ist angekreuzt. Dadurch sollte auf der linken Seite eine neue Spalte geöffnet werden, in der alle Seiten Ihres Dokuments angezeigt werden. Wenn dies nicht der Fall ist, stellen Sie sicher, dass Sie Folgendes auswählen Seiten Tab darin.
Schritt 2: Scrollen Sie durch die Liste, um die leere(n) Seite(n) zu finden, die Sie löschen möchten. Wählen Sie eines aus und doppelklicken oder tippen Sie darauf, um direkt dorthin zu springen.
Schritt 3: Halten Strg + Umschalt + 8 unter Windows bzw Befehl + 8 wenn Sie einen Mac verwenden, um die Absatzmarkierungen sichtbar zu machen.
Schritt 4: Wählen Sie die Absatzmarkierungen durch Klicken und Ziehen aus oder verwenden Sie die Pfeiltasten und halten Sie die gedrückt Schicht Taste. Sie können die Absatzmarkierungen entfernen, indem Sie auf drücken Löschen drücken, aber dadurch wird auch die leere Seite vollständig geschlossen.
Sie können die Absatzmarkierungen am Ende Ihres Dokuments platzieren, wenn Sie denken, dass Sie sie später wieder verwenden werden. Wenn Sie die richtige Platzierung Ihrer Absatzmarkierungen erreicht haben, können Sie diese durch Erhöhen oder Verkleinern der Schriftgröße ändern. Klick auf das Heim Tab und geben Sie „1“ ein Schriftgröße Feld und drücken Sie Eingeben um die Größe zu fixieren. Nachdem Sie alle notwendigen Änderungen vorgenommen haben, können Sie die Absatzmarkierungen wieder ausblenden, indem Sie gedrückt halten Strg + Umschalt + 8 unter Windows bzw Befehl + 8 auf einem Mac.
Empfehlungen der Redaktion
- Die häufigsten Probleme mit Microsoft Teams und wie man sie behebt
- So erstellen Sie mit Bing Image Creator kostenlos KI-Bilder
- So können Sie sich die erste öffentliche Demo von ChatGPT-4 noch einmal ansehen
- Windows 11 macht seit Monaten Probleme mit der Intel-Grafik, und niemand sagte ein Wort
- Microsoft Word vs. Google Dokumente
Werten Sie Ihren Lebensstil aufDigital Trends hilft Lesern mit den neuesten Nachrichten, unterhaltsamen Produktrezensionen, aufschlussreichen Leitartikeln und einzigartigen Einblicken, den Überblick über die schnelllebige Welt der Technik zu behalten.