Der moderne digitale Spielevertrieb macht den Kauf und die Installation von Spielen einfacher denn je. Wenn Sie Spiele auf einem PC spielen, besteht eine sehr gute Chance, dass Sie Steam verwenden. Bei vielen Spielen, die es erfordern immer mehr Stauraum Trotz all dieser HD-Texturen und unkomprimierten Audiospuren haben die meisten Spieler nicht Platz für jedes Spiel, das sie besitzen, auf ihren Festplatten. Darüber hinaus ist es mit den attraktiven Steam-Verkäufen, aus denen der Großteil unserer Bibliotheken stammt, ganz einfach, ein riesiges Angebot an Spielen zusammenzustellen.
Inhalt
- Dampf macht es einfach
- Deinstallation über Steam
- So installieren Sie es neu
- Deinstallation über Windows
- So installieren Sie ein auf Steam gekauftes Spiel erneut
- Manuelle Deinstallation
Empfohlene Videos
Einfach
10 Minuten
PC
Wenn Sie auf den Kauf von Spielen umsteigen Epic Games StoreMöglicherweise möchten Sie Ihre ältere Sammlung von Steam-Spielen überhaupt nicht auf Ihrem System installieren, und Epic baut schnell seine eigene Bibliothek digitaler Titel auf. Glücklicherweise zeigen wir Ihnen, wie Sie Steam-Spiele deinstallieren, um Speicherplatz auf Ihrer Festplatte freizugeben.
Dampf macht es einfach
Mit Steam können Sie jedes Spiel, für das Sie bezahlt haben, jederzeit deinstallieren und neu installieren. Der Vorgang ist fast so einfach wie die Installation. In dieser Anleitung zeigen wir Ihnen, wie Sie Steam-Spiele deinstallieren und führen Sie Schritt für Schritt durch den Vorgang.
Wenn Ihnen der Speicherplatz ausgeht, Sie Ihre Lieblingsspiele aber nicht löschen möchten, Ziehen Sie stattdessen einige Indie-Titel in Betracht. Oder wie wäre es mit einem größere, bessere Festplatte?
Deinstallation über Steam
Die schnellste und einfachste Methode, ein Spiel zu deinstallieren, ist durch Steam selbst.
Schritt 1: Öffnen Sie den Steam-Client und melden Sie sich bei Bedarf an.
Schritt 2: Drücke den Bibliothek Registerkarte im oberen Navigationsmenü.
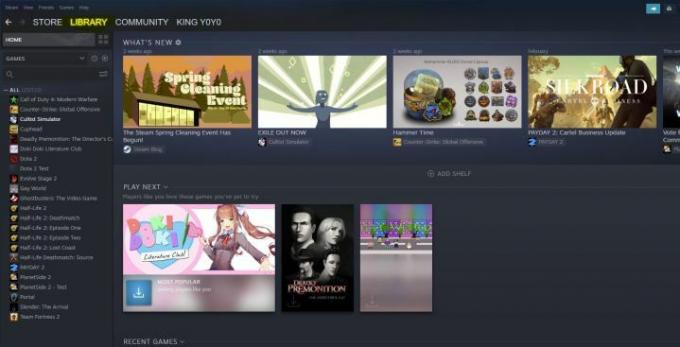
Verwandt
- Wir erleben eine Krise beim Erhalt des Wildbestands, aber es gibt Hoffnung am Horizont
- So installieren Sie Windows 11 oder Windows 10 auf dem Steam Deck
- So übertragen Sie Daten von Ihrer PS4 auf die PS5
Schritt 3: Suchen Sie das Spiel, das Sie deinstallieren möchten, in Ihrer Bibliothek und klicken Sie mit der rechten Maustaste darauf. Daraufhin sollte sich ein Dropdown-Menü öffnen. Von dort aus geht es hinunter nach Verwalten, und dann erscheint ein neues Dropdown-Menü. Klicken Sie auf dieses Dropdown-Menü Deinstallieren.
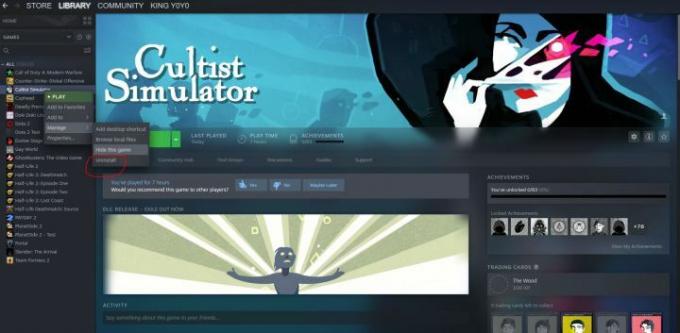
Schritt 4: Steam wird mit Ihnen besprechen, ob Sie das Spiel vollständig deinstallieren möchten. Wenn Sie fertig sind, klicken Sie auf Deinstallieren Taste.
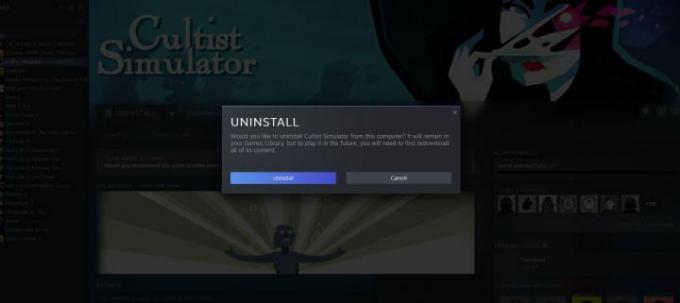
So installieren Sie es neu
Nachdem Sie die oben genannten Schritte ausgeführt haben, wird das Spiel nun deinstalliert. Das Spiel wird weiterhin in Ihrer Steam-Liste auf der linken Seite angezeigt, Sie müssen es jedoch neu installieren, um es spielen zu können.
Schritt 1: Wenn Sie es jemals neu installieren möchten, doppelklicken Sie auf den Namen des Spiels oder klicken Sie mit der rechten Maustaste und wählen Sie „Installieren“ aus dem Popup-Menü.
Schritt 2: Befolgen Sie die Anweisungen auf dem Bildschirm. Um Platz auf Ihrem Hauptlaufwerk zu sparen, können Sie das Spiel an einem sekundären Speicherort installieren.
Deinstallation über Windows
Wenn Sie Ihre Spiele lieber nicht direkt über Steam deinstallieren möchten, können Sie das Spiel auf Systemebene löschen. So wie alle anderen auch Windows-Anwendung, können Sie Ihre Steam-Spiele über Windows deinstallieren Programme und Funktionen Speisekarte.
Obwohl dieser Vorgang Sie für den letzten Schritt immer noch zur Steam-Benutzeroberfläche führt, bevorzugen Sie diese Methode möglicherweise, wenn Sie verschiedene Teile Ihres Systems gleichzeitig bereinigen.
Schritt 1: Suchen Sie nach „Apps und Funktionen“ oder Navigieren Sie zur Systemsteuerung Verknüpfung in der Start Menü und klicken Sie auf Ein Programm deinstallieren Option unten Programme.
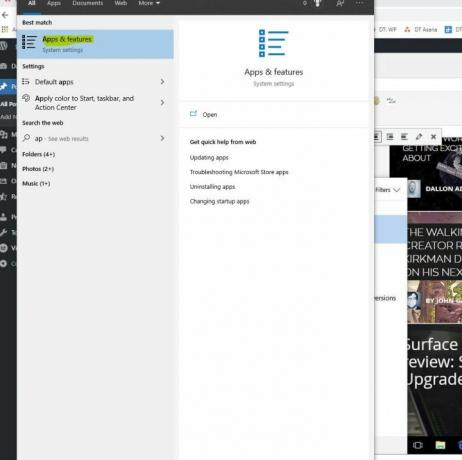
Schritt 2: Suchen Sie das Spiel, das Sie deinstallieren möchten. Wenn Sie jedes Programm nach Name oder Installationsdatum auflisten, können Sie die Dinge schneller finden. Wenn Sie es gefunden haben, klicken Sie Deinstallieren aus dem Menü oben oder klicken Sie mit der rechten Maustaste auf das Spiel und klicken Sie Deinstallieren aus dem resultierenden Menü.
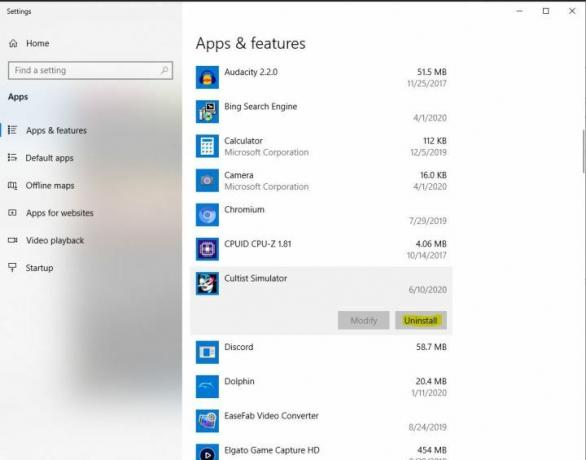
Schritt 3: Sie werden dann zur Steam-Oberfläche weitergeleitet. Melden Sie sich bei Bedarf an. Wenn das endgültige Bestätigungsfeld angezeigt wird, klicken Sie auf Deinstallieren um die Deinstallation abzuschließen. Ihr Spiel wird gelöscht.
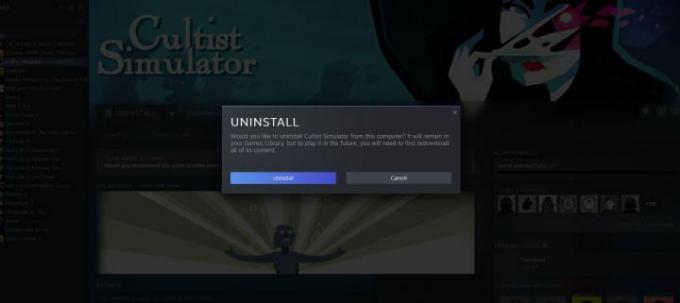
So installieren Sie ein auf Steam gekauftes Spiel erneut
So installieren Sie es neu
Es gibt keine Möglichkeit, ein auf Steam gekauftes Spiel erneut zu installieren, ohne die Steam-Benutzeroberfläche zu verwenden.
Schritt 1: Wenn Sie das Spiel zu einem späteren Zeitpunkt erneut installieren möchten, rufen Sie Steam auf, wählen Sie das Spiel aus Ihrer Bibliothek aus und doppelklicken Sie auf den Namen des Spiels.
Schritt 2: Sie können auch mit der rechten Maustaste auf den Spielnamen klicken und dann auswählen Installieren.
Schritt 3: Befolgen Sie die Anweisungen auf dem Bildschirm.
Manuelle Deinstallation
Während alle oben genannten Methoden zur Deinstallation von Steam Games funktionieren sollten, schadet es nie, dies noch einmal mit einer manuellen Deinstallation zu überprüfen. Das manuelle Löschen Ihrer Spieldateien ist etwas komplizierter, aber es ist der beste Weg, um sicherzustellen, dass Sie das Spiel (und alle seine Dateien) vollständig von Ihrem System gelöscht haben.
Vergessen Sie nicht, dass die Spiele, die Sie deinstalliert haben, weiterhin in Ihrer Steam-Bibliothek angezeigt werden, auch wenn sie nicht mehr Teil Ihres Systems sind.
Schritt 1: Navigieren Sie im Datei-Explorer Ihres Computers zu Ihrem Steam-Installationsordner. An Windows 10, Ihr Steam-Ordner befindet sich standardmäßig in C: Programme (x86) Steam.

Schritt 2: Suchen Sie nach und wählen Sie aus Steamapps Ordner und dann die Gemeinsam Ordner.
Schritt 3: Sobald Sie in der sind Gemeinsam Ordner, werden Sie feststellen, dass sich im Speicher mehrere zusätzliche Ordner befinden. Für jedes einzelne Spiel, das Sie auf Ihrem Computer installiert haben, sollte ein Ordner vorhanden sein. Suchen Sie den Namen des Spiels, das Sie entfernen möchten, wählen Sie den Ordner aus und klicken Sie auf die Entf-Taste. Sie können auch jederzeit mit der rechten Maustaste auf den jeweiligen Ordner klicken und klicken Löschen im Dropdown-Menü, das auf dem Bildschirm erscheint.
Beachten Sie, dass nach dem offiziellen Löschen des Ordners das entsprechende Spiel nicht mehr vorhanden ist. Ihre gespeicherten Gegenstände und Fortschritte gehen alle verloren. Stellen Sie daher sicher, dass Sie das Spiel tatsächlich löschen möchten. Wenn Sie das Spiel nach dem Entfernen erneut spielen möchten, müssen Sie es erneut installieren. Ihr neues Spiel wird standardmäßig auf die ursprünglichen Einstellungen zurückgesetzt.
Steam hinterlässt jedoch gerne eine Hintertür für Spieler, die Spiele von ihrem Computer löschen. Das Programm ermöglicht Spielern den Zugriff auf Konfigurationen und gespeicherte Dateien auf Ihrem Gerät, falls Sie sich doch einmal dazu entschließen, das Spiel neu zu installieren. Um auch diese Dateien vollständig zu entfernen, können Sie zu navigieren Gespeicherte Spiele Ordner, der Unterlagen Ordner oder die Anwendungsdaten Ordner unter C: Benutzer[IhrBenutzername].
Empfehlungen der Redaktion
- Wir haben die besten (und schlechtesten) Startgeräusche für Videospielsysteme bewertet
- Asus ROG Ally vs. Steam Deck: So vergleichen sie sich
- So synchronisieren Sie einen PS4-Controller
- Dave der Taucher: Die wertvollsten Gegenstände und wie man sie verkauft
- So erstellen Sie Ordner auf PS5
Werten Sie Ihren Lebensstil aufDigital Trends hilft Lesern mit den neuesten Nachrichten, unterhaltsamen Produktrezensionen, aufschlussreichen Leitartikeln und einzigartigen Einblicken, den Überblick über die schnelllebige Welt der Technik zu behalten.




