
Inhalt
- Einfachere Nutzung bedeutet weniger Optionen
- Sie können 1440p erzwingen
- Stellen Sie die richtige GPU ein
- 1440p hatte nie eine Mainstream-Chance
Allerdings nicht alle Laptops bieten sogar eine 1440p-Einstellung. Hier erfahren Sie, warum und wie Sie es zurückbekommen.
Empfohlene Videos
Einfachere Nutzung bedeutet weniger Optionen
Als wir HP nach dem Fehlen einer 1440p-Auflösung fragten ZBook Studio G4 mobile WorkstationEin Vertreter sagte, das Unternehmen wolle die eingebauten Bildschirme vereinfachen Erweiterte Display-Identifikationsdaten. Mit anderen Worten: Obwohl wir festgestellt haben, dass das Panel tatsächlich 1440p unterstützt, wollte HP lediglich die Auflösungsliste, die Sie in Windows 10 sehen, kürzen.
Wenn Sie beispielsweise mit der rechten Maustaste auf den Desktop klicken, wählen Sie Bildschirmeinstellungen in der Liste und scrollen Sie nach unten, um die Liste zu erweitern Bildschirmauflösung In der Liste wird möglicherweise keine 1440p-Option angezeigt. Das bedeutet, dass Windows 10 die Einstellung in den erweiterten Display-Identifikationsdaten des Displays nicht sieht. Das Panel unterstützt möglicherweise 1440p, Sie können es jedoch nicht verwenden.
„Es ist erwähnenswert, dass Pro-Anwendungen von HP-Softwareanbietern für FHD optimiert wurden und nun auf UHD (3840 × 2160 bzw 4K)“, sagte damals ein Vertreter. „Das Ziel des Unternehmens besteht einfach darin, seinen Nutzern das bestmögliche UHD-Display zu bieten.“
Wir haben diesbezüglich auch Kontakt zu EVGA aufgenommen SC17 1080 Laptop, in dem keine 1440p-Auflösung aufgeführt war, obwohl der 4K-Bildschirm diese offensichtlich durchaus unterstützen konnte. Ein Vertreter sagte, dass das im Laptop verwendete Panel aufgrund von Hardwarebeschränkungen offiziell 1440p nicht unterstütze. Der Vertreter konnte uns jedoch nicht genau sagen, warum das so war.
Sie können 1440p erzwingen
Die Reaktion von EVGA war interessant, da der Bildschirm des SC17 1080 eindeutig 1440p verarbeiten konnte. Wir haben es geschafft, diese Auflösung zu vergleichen, indem wir die Einstellung erzwungen haben. So haben wir das mithilfe des Nvidia-Bedienfelds gemacht:
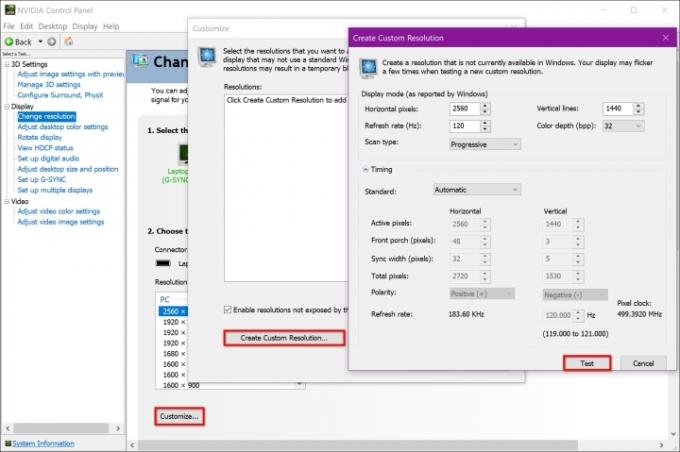
Schritt 1: Klicken Sie mit der rechten Maustaste auf den Desktop und wählen Sie Nvidia-Systemsteuerung im Popup-Menü.
Schritt 2: Wählen Auflösung ändern unten aufgeführt Anzeige auf der Linken.
Schritt 3: Drücke den Anpassen Knopf unten.
Schritt 4: Aktivieren Sie das Kontrollkästchen neben Aktivieren Sie Auflösungen, die nicht vom Display angezeigt werden. Wenn plötzlich die Auflösung 1440p in der Liste erscheint, müssen Sie sie nicht manuell erstellen. Andernfalls fahren Sie mit dem nächsten Schritt fort.
Schritt 5: Drücke den Erstellen Sie eine benutzerdefinierte Auflösung Schaltfläche im Popup-Fenster.
Schritt 6: Eingeben 2560 als Zahl für die horizontalen Pixel und 1440 als Anzahl der vertikalen Pixel. Sie können die gewünschte Bildwiederholfrequenz auch manuell eingeben, den Scantyp auswählen und das Timing über Voreinstellungen oder manuell anpassen.
Schritt 7: Drücke den Prüfen Klicken Sie auf die Schaltfläche, um zu sehen, ob Ihre ausgewählten Einstellungen funktionieren. Wenn sie den Test nicht bestehen, werden Sie aufgefordert, die Einstellungen anzupassen und den Test erneut durchzuführen. Wenn sie den Test bestehen, klicken Sie auf Ja Klicken Sie im Popup-Fenster auf die Schaltfläche, um die Einstellungen zu speichern.
Schritt 8: Schließen Sie die Nvidia-Systemsteuerung.
Gehen Sie auf AMD-basierten Maschinen wie folgt vor:
Schritt 1: Klicken Sie mit der rechten Maustaste auf den Desktop und wählen Sie AMD Radeon-Einstellungen im Popup-Menü.
Schritt 2: Der Radeon Settings-Client von AMD erscheint auf dem Bildschirm. Wähle aus Einstellungen Zahnrad oben rechts.
Schritt 3: Wählen Anzeige, dann wähle Benutzerdefinierte Auflösungen.
Schritt 4: Drücke den Akzeptieren Klicken Sie auf die Schaltfläche, um den Haftungsausschluss von AMD zu bestätigen, gefolgt von Erstelle neu.
Schritt 5: Eingeben 2560 als Zahl für die horizontalen Pixel und 1440 als Anzahl der vertikalen Pixel. Sie können die gewünschte Bildwiederholfrequenz auch manuell eingeben, den Scantyp auswählen und das Timing über Voreinstellungen oder manuell anpassen.
Schritt 6: Klicken Speichern fertigstellen. Wenn die Einstellungen nicht funktionieren, müssen Sie Anpassungen vornehmen und auf klicken Speichern erneut drücken. Wenn die Einstellungen funktionieren, wird die benutzerdefinierte Auflösung unter angezeigt Benutzerdefinierte Auflösungen Speisekarte.
Schritt 7: Schließen Sie die Radeon-Einstellungen.
Stellen Sie die richtige GPU ein
Selbst wenn Sie dennoch eine nicht aufgeführte Lösung vorantreiben möchten, stellt der Laptop-Hersteller möglicherweise nicht standardmäßig die Möglichkeit dazu zur Verfügung. Es gibt einen Ausweg, der aber möglicherweise nicht für jeden funktioniert.
Im Fall von HPs ZBook Studio G4 Mit dem diskreten Nvidia Quadro-Grafikchip sind wir nur in die Systemsteuerung von Nvidia gesprungen Stellen Sie fest, dass die meisten anpassbaren Einstellungen verschwunden sind, einschließlich der Option zum Erstellen benutzerdefinierter Einstellungen Auflösung.
Wir haben uns dann mit der Software von Intel beschäftigt, die die integrierte Grafik verwaltet, und mussten feststellen, dass auch Intels Option zur Auflösungserstellung nicht mehr vorhanden war.
Das brachte uns dazu, uns mit dem BIOS des Laptops auseinanderzusetzen, dem eingebetteten „Betriebssystem“, das alle Hardware-, Eingabe- und Ausgabevorgänge steuert. Hier haben wir herausgefunden, dass Sie den Laptop so einstellen können, dass er standardmäßig eine der beiden Grafikoptionen verwendet – die integrierte Komponente von Intel oder den diskreten Quadro-Chip von Nvidia.
Standardmäßig ist der Laptop auf die iGPU von Intel angewiesen. Doch nachdem wir auf den diskreten Quadro-Chip umgestiegen und neu gestartet hatten, hat die Nvidia-Verwaltung ihre umfangreichen Einstellungen freigegeben. Dadurch konnten wir zu Versuchszwecken eine angepasste 1440p-Auflösung erstellen.
1440p hatte nie eine Mainstream-Chance
Die Abschaffung der 1440p-Auflösung scheint mit den Gedanken der meisten heutigen Laptop-Hersteller über Laptops übereinzustimmen.
Ähnlich wie bei HD-Fernsehern gehören 1080p und 1080p zu den beliebtesten und anerkanntesten Auflösungsstufen 4K. Entgegen der landläufigen Meinung ist die Auflösung 1440p außerhalb des PC-Spielebereichs eigentlich nicht sehr verbreitet. Sie werden vielleicht schockiert sein, wenn Sie erfahren, dass selbst Konsolen, die aufgrund des TV-Marktes von 1080p auf 4K umgestiegen sind, nicht über diese spezielle Auflösung verfügen. Berücksichtigen Sie die Tatsache

Das bedeutet jedoch nicht, dass der Mangel an 1440p tolerierbar ist. Laptop-Käufer sollten beim Kauf weiterhin die Wahl zwischen verschiedenen Auflösungen haben.
Empfehlungen der Redaktion
- Die besten 1440p-Grafikkarten: Sweet Spot für PC-Gaming
Werten Sie Ihren Lebensstil aufDigital Trends hilft Lesern mit den neuesten Nachrichten, unterhaltsamen Produktrezensionen, aufschlussreichen Leitartikeln und einzigartigen Einblicken, den Überblick über die schnelllebige Welt der Technik zu behalten.



