Wenn es um Videoaufzeichnungssoftware geht, die einfach zu bedienen ist, tolle Funktionen bietet und kostenlos ist, Loom ist schwer zu schlagen. Die intuitive Software sowie die Funktionen zum Aufzeichnen, Bearbeiten und Teilen von Videos sind selbst mit einem Basiskonto fantastisch. Auch die zusätzlichen Funktionen eines kostenpflichtigen Pro-Kontos sind nicht unerheblich. Allerdings kommt es auch bei den besten Programmen gelegentlich zu Störungen und Fehlern, die Sie frustrieren, verzögern und Ihren Aufnahmevorgang beeinträchtigen können.
Inhalt
- So beheben Sie Probleme mit dem Loom Desktop Client
- So beheben Sie Fehler mit der Google Chrome-Erweiterung von Loom
- So beheben Sie Loom-Probleme mit Mikrofonen und Kameras
- So beheben Sie Mikrofon- und Kameraprobleme in der Loom Google Chrome-Erweiterung
- So beheben Sie Audio- und visuelle Verzögerungen für den Loom Desktop Client und die Google Chrome-Erweiterung
- So beheben Sie, dass die Verarbeitung Ihres Loom-Videos zu lange dauert
Dieser Leitfaden hilft Ihnen bei der Lösung aller technischen und Leistungsprobleme, die bei der Verwendung von Loom auftreten können.
Empfohlene Videos
So beheben Sie Probleme mit dem Loom Desktop Client
Wenn Sie Probleme mit dem Loom Desktop Client haben, ist es am einfachsten, das Programm neu zu starten, um Fehler zu beheben. Wenn dies keine ausreichende Lösung ist, können Sie auch versuchen, Ihren Computer neu zu starten. Dadurch können mehrere Probleme mit der Software ohne weitere Anstrengungen Ihrerseits behoben werden.
Verwandt
- Häufige Windows 11-Probleme und wie man sie behebt
- WLAN funktioniert nicht? So beheben Sie die häufigsten Probleme
- Die häufigsten Slack-Probleme und wie man sie behebt
Sollten weiterhin Probleme mit dem Loom Desktop Client auftreten, prüfen Sie im nächsten Schritt, ob die Anwendung ein Update benötigt. Öffnen Sie dazu die Loom-App und klicken Sie auf Ellipsen in der oberen rechten Ecke des Clients und wählen Sie aus Auf Updates prüfen. Wenn eine neue Version der App verfügbar ist, wird diese automatisch heruntergeladen und Sie werden aufgefordert, den Loom Desktop Client neu zu starten, damit das Update wirksam wird.
Wenn weiterhin Fehler mit dem Loom Desktop Client auftreten, müssen Sie das Programm möglicherweise deinstallieren und die aktuellste Version neu installieren Loom-Website. Sie können es manuell über Ihre Systemeinstellungen deinstallieren – hier erfahren Sie, wie es geht Mach es unter Windows Und Mac OS. Sobald die Anwendung deinstalliert wurde, starten Sie Ihren Computer neu und laden Sie die neueste Version des Loom Desktop Client herunter.
So beheben Sie Fehler mit der Google Chrome-Erweiterung von Loom
Wie beim Loom Desktop Client können Fehler bei der Google Chrome-Erweiterung von Loom oft durch einen Neustart Ihres Browsers und Ihres Computers behoben werden. Sollte dies jedoch nicht ausreichen, um die Probleme zu beheben, können Sie auch versuchen, die Chrome-Erweiterung selbst zurückzusetzen. Um die Erweiterung aus Google Chrome zu entfernen, klicken Sie mit der rechten Maustaste auf Rotes Windrad-Webstuhl-Logo und auswählen Entfernen um es aus Ihrem Browser zu löschen. Sobald die Erweiterung entfernt wurde, sollten Sie Ihren Browser neu starten und die neueste Version herunterladen Loom Google Chrome-Erweiterung Ausführung.
Sie können auch überprüfen, ob Ihre Version von Google Chrome aktuell ist oder ein Update benötigt, da dies zu Fehlern bei der Leistung von Apps und Programmen führen kann. Das Leeren des Caches von Google Chrome kann ebenfalls zur Lösung von Problemen beitragen. Sie können dies tun, indem Sie den Browser öffnen und eingeben chrome://history/, und Auswählen Browserdaten löschen.
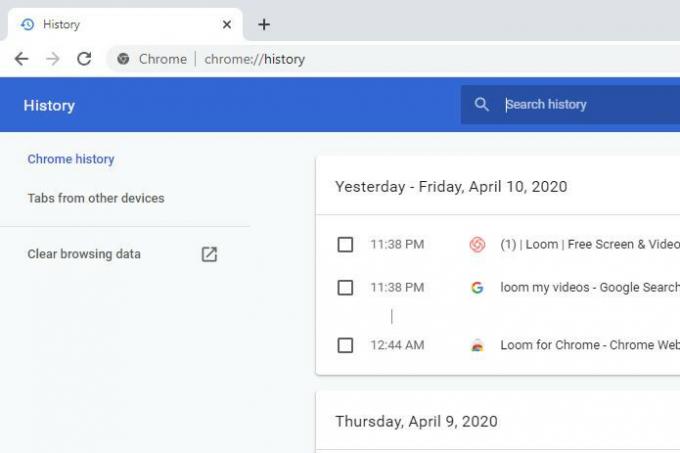
So beheben Sie Loom-Probleme mit Mikrofonen und Kameras
Wenn bei Loom Probleme auftreten, die dazu führen, dass Audio oder Video nicht korrekt aufgezeichnet werden, prüfen Sie zunächst, ob das Problem bei Loom oder Ihrem Computer selbst liegt. Eine der einfachsten Möglichkeiten hierfür besteht darin, eine Diagnose auf Ihrem Computer durchzuführen, um festzustellen, ob Probleme mit Ihren integrierten Geräten vorliegen. Sie können auch die Einstellungen Ihrer Kamera oder Ihres Mikrofons überprüfen, um festzustellen, ob versehentlich etwas ausgeschaltet wurde. Eine kostenlose Video- und Audio-Test-Website kann Ihnen dabei helfen, sicherzustellen, dass es keine Probleme mit den Fähigkeiten Ihres Computers gibt.
Wenn Sie externe Geräte verwenden, sollten Sie die Anweisungen zur Fehlerbehebung für Ihr spezielles Gerät befolgen und in Betracht ziehen, sich an den Hersteller zu wenden.
Ausführlichere Hilfe zur Behebung von Audioproblemen finden Sie unter Windows 10, schauen Sie sich unseren Leitfaden an.
Wenn Sie Loom auf einem Mac ausführen, versuchen Sie, die Datei Ihres Computers zu öffnen Systemeinstellungen und finden Sie die Option für Sicherheit. Sobald Sie das gefunden haben Kamera, Mikrofon, Und Bildschirmaufzeichnung Mit den Optionen können Sie sicherstellen, dass Loom auf der Liste der Anwendungen mit zulässigem Zugriff steht. Wenn das Problem dadurch nicht behoben wird, sollten Sie Ihren Computer zurücksetzen und die Loom-App neu installieren.
Wenn die Probleme weiterhin bestehen, sollten Sie sich an den wenden Bitten Sie das Loom-Supportteam, das Problem zu lösen.
So beheben Sie Mikrofon- und Kameraprobleme in der Loom Google Chrome-Erweiterung
Öffnen Sie Google Chrome und melden Sie sich bei Ihrem an Meine Videoseite. Klick auf das Symbol für sicheres Schloss neben der Loom-URL und klicken Sie auf Site-Einstellung. Von hier aus können Sie die finden Kamera Und Mikrofon und stellen Sie sicher, dass Sie dies getan haben Erlauben für beide Optionen ausgewählt. Sobald Sie fertig sind, sollten Sie Ihren Chrome-Browser neu starten, um die Einstellungen abzuschließen.
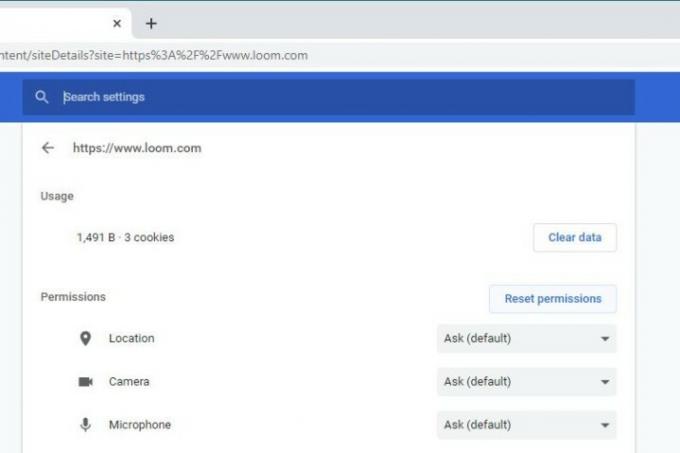
So beheben Sie Audio- und visuelle Verzögerungen für den Loom Desktop Client und die Google Chrome-Erweiterung
Stellen Sie sicher, dass Sie beim Einrichten Ihres Loom-Clients Folgendes berücksichtigt haben:
- Stellen Sie sicher, dass Ihre Upload-Geschwindigkeit mindestens 5 MBit/s beträgt, um Inhalte erfolgreich aufzuzeichnen.
- Um optimale Ergebnisse zu erzielen, nehmen Sie auf, wenn Sie an eine Stromquelle angeschlossen sind, da die Akkulaufzeit die Leistung beeinträchtigen kann.
- Schließen Sie alle unnötigen Programme, Apps oder Tabs, die im Hintergrund Ihres Computers ausgeführt werden.
- Versuchen Sie, in 720p aufzunehmen, oder reduzieren Sie die Auflösung der Aufnahme.
- Wenn Ihr Computer nur noch wenig RAM hat, kann dies die Transkodierungsgeschwindigkeit von Loom beeinträchtigen. Überprüfen Sie daher den Speicher Ihres Geräts. Möglicherweise benötigen Sie mehr.
- Wenn alles andere fehlschlägt, starten Sie Ihren Computer neu.
Wenn Sie die Loom-Erweiterung verwenden, versuchen Sie es stattdessen mit der Desktop-App. Alternativ können Sie Ihren Aufnahmemodus auf die aktuelle Registerkarte ändern, um den leichteren Aufnahmemodus von Loom zu nutzen.
So beheben Sie, dass die Verarbeitung Ihres Loom-Videos zu lange dauert
Es ist sehr wichtig, dass Ihr Computer oder Gerät an eine stabile Internetverbindung angeschlossen ist. Das Hochladen längerer Videos auf einen Loom-Server kann viel länger dauern als gewöhnlich. Wenn die Loom-App oder -Erweiterung abstürzt, kann dies dazu führen, dass Ihre Dateien nicht erfolgreich hochgeladen werden können. Sollte Ihr Video nicht innerhalb einer halben Stunde bearbeitet werden, können Sie sich an uns wenden Webstuhl mit der URL Ihres Videos.
Empfehlungen der Redaktion
- Die häufigsten Probleme mit Microsoft Teams und wie man sie behebt
- Warum ist mein Drucker offline? So lösen Sie die häufigsten Druckerprobleme
- Die häufigsten Chromebook-Probleme und wie man sie behebt
- Die häufigsten Zoom-Probleme und wie man sie behebt
- Die häufigsten Motherboard-Probleme und wie man sie behebt
Werten Sie Ihren Lebensstil aufDigital Trends hilft Lesern mit den neuesten Nachrichten, unterhaltsamen Produktrezensionen, aufschlussreichen Leitartikeln und einzigartigen Einblicken, den Überblick über die schnelllebige Welt der Technik zu behalten.




