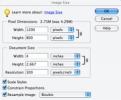Obwohl Apple Ihnen seit der Veröffentlichung von iOS 16 hat das auf eine ganz neue Ebene gebracht, indem es Unterstützung für hinzugefügt hat mehrere benutzerdefinierte Sperrbildschirme Dadurch kann nicht nur ein statisches Bild Ihrer Wahl verbessert, sondern auch aktualisierte Fotosammlungen angezeigt werden Den ganzen Tag über und animierte Live-Hintergrundbilder, die das aktuelle Wetter, die Erde aus dem Weltraum usw. widerspiegeln mehr.
Inhalt
- So legen Sie beim Konfigurieren Ihres Sperrbildschirms ein benutzerdefiniertes Hintergrundbild für den Startbildschirm fest
- So ändern Sie das Hintergrundbild Ihres aktuellen Startbildschirms über den Sperrbildschirm (iOS 16.1 oder neuer)
- So ändern Sie Ihr aktuelles Startbildschirm-Hintergrundbild über die Einstellungen-App
Empfohlene Videos
Einfach
5 Minuten
Ein iPhone mit iOS 16 oder höher
Sie können so viele dieser benutzerdefinierten Sperrbildschirme einrichten, wie Sie möchten, und die Dinge schnell ändern, wenn Sie Lust auf etwas anderes haben. Sie können sie sogar mit verschiedenen verknüpfen
Fokusmodi Sie werden also automatisch angezeigt. Das ist eine großartige Möglichkeit, in ruhigen Zeiten eine entspannendere Tapete oder während der Arbeitszeit etwas Professionelleres zu gestalten, und es sieht besonders toll aus das satte, vollfarbige Always-on-Display auf Apples iPhone 14 Pro Und iPhone 14 Pro Max.Jeder Sperrbildschirm ist außerdem mit einem Hintergrundbild für den Startbildschirm gekoppelt, sodass Sie beim Entsperren Ihres iPhones das gleiche Flair beibehalten können. Standardmäßig ist dies eine unscharfe Version dessen, was Sie auf Ihrem Sperrbildschirm verwenden, aber Sie müssen nicht dabei bleiben – Sie Sie können es auf jedes Bild in Ihrer Fotobibliothek einstellen und ihm sogar andere Effekte hinzufügen, damit es sich gut in den Rest Ihrer App einfügt Symbole.

So legen Sie beim Konfigurieren Ihres Sperrbildschirms ein benutzerdefiniertes Hintergrundbild für den Startbildschirm fest
Wenn du Erstellen Sie ein neues Sperrbildschirm-Hintergrundbild oder bearbeiten Sie ein vorhandenes, bietet Ihr iPhone eine unscharfe Version desselben Hintergrundbilds als Hintergrund auf Ihrem Startbildschirm an. Sie werden durch die auffällige Schaltfläche „Als Hintergrundpaar festlegen“ dazu aufgefordert, dies auszuwählen. Sie müssen dies jedoch nicht standardmäßig akzeptieren.
Schritt 1: Halten Sie auf dem Sperrbildschirm Ihres iPhones eine beliebige leere Stelle gedrückt, um die Auswahl für den Sperrbildschirm zu öffnen.
Schritt 2: Erstellen Sie einen neuen Sperrbildschirm, indem Sie auswählen Pluszeichen in der unteren rechten Ecke.
Verwandt
- So laden Sie die Betaversion von iOS 17 jetzt auf Ihr iPhone herunter
- So verwandeln Sie ein Live-Foto auf Ihrem iPhone in ein Video
- So schalten Sie das Always-On-Display Ihres iPhone 14 Pro aus
Schritt 3: Passen Sie Ihren neuen Sperrbildschirm nach Ihren Wünschen an. Siehe unseren Artikel über So passen Sie Ihren iPhone-Sperrbildschirm unter iOS 16 an Weitere Informationen dazu, was Sie tun können, finden Sie hier.
Schritt 4: Wenn Sie fertig sind, wählen Sie aus Hinzufügen (oder Erledigt wenn Sie einen vorhandenen Sperrbildschirm bearbeiten). Eine Vorschau der Hintergrundbilder Ihres Sperrbildschirms und Ihres Startbildschirms wird angezeigt.

Schritt 5: Wählen Passen Sie den Startbildschirm an um ein anderes Hintergrundbild für Ihren Startbildschirm auszuwählen. Eine neue Bearbeitungsansicht für das Hintergrundbild des Startbildschirms wird geöffnet.
Schritt 6: Gehen Sie über die Optionen unten auf „Verlassen“. Paar ausgewählt (Original unter iOS 16.0), um das gleiche Hintergrundbild wie Ihr Sperrbildschirm beizubehalten; wählen Farbe oder Gradient um einen statischen Hintergrund auszuwählen, oder wählen Sie Fotos um ein anderes Bild aus Ihrer Fotobibliothek auszuwählen.
Schritt 7: Die Farb- und Verlaufsoptionen sind so voreingestellt, dass ein Hintergrund verwendet wird, der zu Ihrem Sperrbildschirm-Hintergrundbild passt. Um eine andere Farbe oder einen anderen Farbverlauf auszuwählen, wählen Sie aus Farbe oder Gradient drücken Sie die Taste ein zweites Mal, um die Farbauswahl aufzurufen.

Schritt 8: Wählen Verwischen um auszuwählen, ob das Hintergrundbild Ihres Startbildschirms unscharf werden soll. Diese Option ist nur verfügbar, wenn Sie ein passendes Hintergrundbild für den Sperrbildschirm oder ein benutzerdefiniertes Foto verwenden. Es ist nicht aktiv, wenn eine Farbe oder ein Farbverlauf verwendet wird, da in diesem Fall nichts zu verwischen ist.
Schritt 9: Wenn Sie das Hintergrundbild Ihres Startbildschirms nach Ihren Wünschen angepasst haben, wählen Sie aus Erledigt in der oberen rechten Ecke.

So ändern Sie das Hintergrundbild Ihres aktuellen Startbildschirms über den Sperrbildschirm (iOS 16.1 oder neuer)
Apple hat es in iOS 16.1 einfacher gemacht, das Hintergrundbild Ihres Startbildschirms direkt über den Sperrbildschirm anzupassen, ohne dass Sie zuerst die Einstellungen des Sperrbildschirms durchgehen müssen.
Schritt 1: Halten Sie auf dem Sperrbildschirm Ihres iPhones eine beliebige leere Stelle gedrückt, um die Auswahl für den Sperrbildschirm zu öffnen.
Schritt 2: Wischen Sie nach links oder rechts, um den Sperrbildschirm zu finden, für den Sie das entsprechende Startbildschirm-Hintergrundbild bearbeiten möchten.
Schritt 3: Wähle aus Anpassen Klicken Sie auf die Schaltfläche unter dem Sperrbildschirmbild.
Schritt 4: Tippen Sie rechts auf das Hintergrundbild des Startbildschirms. Die Bearbeitungsansicht für das Hintergrundbild des Startbildschirms wird geöffnet.
Schritt 5: Wählen Sie aus den Optionen unten aus Paar (Original unter iOS 16.0), um dasselbe Hintergrundbild wie Ihren Sperrbildschirm zu verwenden, Farbe oder Gradient um einen statischen Hintergrund zu wählen, oder Fotos um ein anderes Bild aus Ihrer Fotobibliothek auszuwählen.
Schritt 6: Wenn Sie „Pair/Original“ oder „Fotos“ verwenden, können Sie auswählen Verwischen um die Unschärfe des Bildes auf Ihrem Startbildschirm ein- und auszuschalten.
Schritt 7: Wenn Sie fertig sind, wählen Sie aus Erledigt um zur Sperrbildschirmauswahl zurückzukehren.
Schritt 8: Wählen Sie den Sperrbildschirm Ihrer Wahl aus, um die Sperrbildschirmauswahl zu verlassen.

So ändern Sie Ihr aktuelles Startbildschirm-Hintergrundbild über die Einstellungen-App
Sie können auch schnell ein neues Startbildschirm-Hintergrundbild für Ihren aktuellen Sperrbildschirm auswählen, genau wie beim Festlegen von Hintergrundbildern in früheren Versionen von iOS. Dadurch wird der Schritt zum Öffnen des Hintergrundeditors für den Sperrbildschirm übersprungen und Sie gelangen stattdessen direkt zur Auswahl eines Hintergrundbilds für den Startbildschirm.
Solange Sie iOS 16.1 oder höher verwenden (und das solltest du jetzt wirklich sein), können Sie zwischen Ihren verschiedenen Hintergrundbildpaaren wischen oder ein neues hinzufügen, indem Sie auf tippen + Neues Hintergrundbild hinzufügen Taste.
Schritt 1: Öffnen Sie die Einstellungen-App auf Ihrem iPhone.
Schritt 2: Wählen Hintergrund. Es wird eine Vorschau Ihres aktuellen Sperrbildschirms und Startbildschirmhintergrunds angezeigt.
Schritt 3: Wähle aus Anpassen Klicken Sie auf die Schaltfläche rechts unterhalb der Hintergrundvorschau auf dem Startbildschirm. Die Bearbeitungsansicht für das Hintergrundbild des Startbildschirms wird geöffnet.
Schritt 4: Wählen Sie aus den Optionen unten aus Paar (Original unter iOS 16.0), um dasselbe Hintergrundbild wie Ihren Sperrbildschirm zu verwenden, Farbe oder Gradient um einen statischen Hintergrund zu wählen, oder Fotos um ein Bild aus Ihrer Fotobibliothek auszuwählen.
Schritt 5: Wählen Verwischen, um die Unschärfe eines Hintergrundbilds ein- und auszuschalten.
Schritt 6: Wenn Sie mit dem Hintergrundbild Ihres Startbildschirms zufrieden sind, wählen Sie aus Erledigt in der oberen rechten Ecke, um Ihre Auswahl zu speichern und zu den Hintergrundeinstellungen zurückzukehren.
Wenn Sie Ihr Hintergrundbild so angepasst haben, dass es eine Farbe, einen Farbverlauf oder ein separates Foto verwendet, und sich später dafür entscheiden Wenn Sie wieder das gekoppelte Hintergrundbild auf Ihrem Sperrbildschirm verwenden möchten, wiederholen Sie die obigen Schritte und wählen Sie das aus Paar Option (bzw Original unter iOS 16.0).
Empfehlungen der Redaktion
- So entfernen Sie die Apple-ID einer anderen Person auf Ihrem iPhone
- Das neueste iPhone SE von Apple können Sie noch heute für 149 US-Dollar erwerben
- So fügen Sie Widgets zu Ihrem iPhone-Sperrbildschirm unter iOS 16 hinzu
- So synchronisieren Sie Ihr iPhone mit Ihrem iPad
- So finden Sie heruntergeladene Dateien auf Ihrem iPhone oder Android-Smartphone
Werten Sie Ihren Lebensstil aufDigital Trends hilft Lesern mit den neuesten Nachrichten, unterhaltsamen Produktrezensionen, aufschlussreichen Leitartikeln und einzigartigen Einblicken, den Überblick über die schnelllebige Welt der Technik zu behalten.