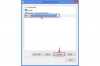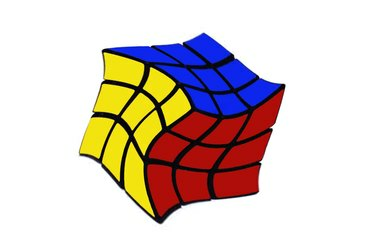
Verdrehen und verzerren Sie einen Würfel mit den Warp-Optionen von Photoshop.
Bildnachweis: Screenshot mit freundlicher Genehmigung von Adobe.
Das Warp-Tool ist eine der leistungsstärksten Optionen in den Transformationsoptionen von Photoshop CC. Verwenden Sie die voreingestellten Warp-Optionen, um ein Objekt zu drehen, zu quetschen oder aufzublasen, oder verwenden Sie die Option Benutzerdefiniert, um es in jede gewünschte Form zu verzerren.
Schritt 1
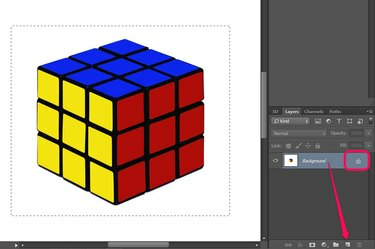
Entsperren Sie die Ebene und wählen Sie das Objekt aus, das Sie verzerren möchten.
Bildnachweis: Screenshot mit freundlicher Genehmigung von Adobe.
Klicken Sie mit der auf die Ebene, die Sie verzerren möchten Ebenenbedienfeld. Wenn die Ebene gesperrt ist, wie bei JPG- und PNG-Bildern, klicken Sie auf Sperren Symbol, um es zu entsperren, oder ziehen Sie die Ebene auf das Neue Schicht Symbol, um eine duplizierte, bearbeitbare Ebene zu erstellen.
Video des Tages
Verwenden Sie eines der Auswahlwerkzeuge, wie z Lasso-Werkzeug oder der Rechteckiges Auswahlwerkzeug
in der Toolbox, um den Bereich auszuwählen, den Sie verzerren möchten. Andernfalls, wenn Sie nichts auswählen, verzerrt sich alles in der Ebene.Schritt 2
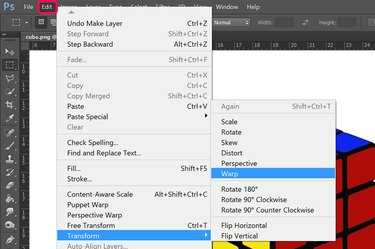
Wählen Sie Warp.
Bildnachweis: Screenshot mit freundlicher Genehmigung von Adobe.
Drücke den Bearbeiten Menü und wählen Sie Verwandeln. Wählen Sie aus dem Dropdown-Menü, das sich öffnet, Kette. Über dem ausgewählten Bereich wird ein Gitter mit neun Quadraten angezeigt.
Schritt 3

Ziehen Sie einen Linienschnittpunkt, um das Objekt zu verzerren.
Bildnachweis: Screenshot mit freundlicher Genehmigung von Adobe.
Klicken und Ziehen jeder Schnittpunkt zwischen Linien um das Bild zu verzerren. Wenn Sie eine Ecke innerhalb der äußeren Ränder ziehen, können Sie das Bild verzerren, ohne den Rand zu beeinträchtigen. Dies kann praktisch sein, wenn Sie beispielsweise ein Objekt in einem Foto verzerren möchten, ohne die umgebenden Objekte zu beeinträchtigen.
Schritt 4
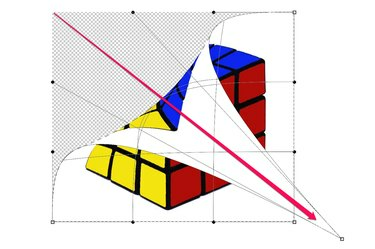
Ziehen Sie eine Ecke, um das Objekt zu verziehen.
Bildnachweis: Screenshot mit freundlicher Genehmigung von Adobe.
Ziehen jeder der quadratischen oder runden Ankerpunkte auf der Außenseite des Rahmens, um das Bild zu verzerren, zu verdrehen und anderweitig zu transformieren. Wenn Sie eine Ecke über die gegenüberliegende Ecke ziehen, wird ein Teil des Bildes umgekehrt, als ob das Objekt auf einem zweiseitigen Blatt Papier gedruckt wäre.
Schritt 5
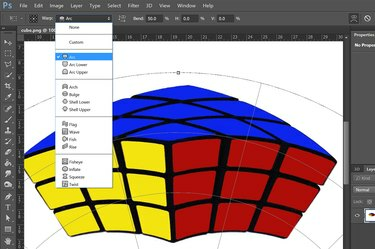
Wählen Sie eine Warp-Option aus.
Bildnachweis: Screenshot mit freundlicher Genehmigung von Adobe.
Drücke den Kette Menü in der Optionsleiste, um ein Dropdown-Menü mit vorformatierten Warp-Optionen anzuzeigen. Jede Auswahl enthält ein Symbol, das den zu erwartenden Effekt anzeigt.
Schritt 6
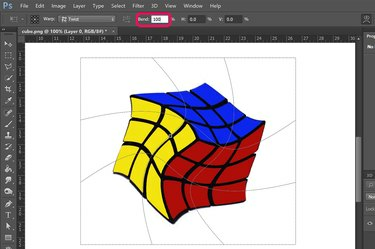
Verwenden Sie die Optionsleiste, um den Effekt nach Wunsch zu variieren.
Bildnachweis: Screenshot mit freundlicher Genehmigung von Adobe.
Erhöhen oder verringern Sie den Verwindungsgrad, indem Sie die Biege in der Optionsleiste auf einen beliebigen Wert zwischen 0 und 100 Prozent. Wechseln h und V Optionen ändert den Warp-Anteil auf der horizontalen und vertikalen Achse.