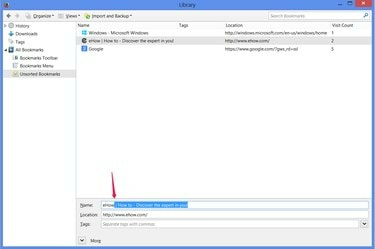
Jeder Browser verwendet eine etwas andere Methode, um den Namen eines Lesezeichens zu bearbeiten.
Bildnachweis: Bild mit freundlicher Genehmigung von Mozilla
Unabhängig davon, ob Sie Chrome, Internet Explorer oder Firefox verwenden, die Lesezeichen Ihres Browsers (Favoriten in IE) bieten einen Ort, an dem Sie Ihre am häufigsten besuchten Seiten für einen schnellen Zugriff aufbewahren können. Indem Sie Ihre Favoriten bearbeiten, können Sie veraltete Adressen aktualisieren, Site-Titel der Kürze oder Übersichtlichkeit halber umbenennen oder die Links nach Ihren Wünschen neu anordnen.
Chrom
Schritt 1
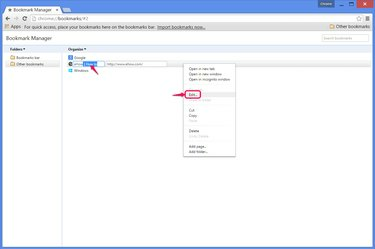
Bearbeiten Sie ein Lesezeichen.
Bildnachweis: Bild mit freundlicher Genehmigung von Google
Drücken Sie Strg-Umschalt-O in Chrome, um den Lesezeichen-Manager zu öffnen.
Video des Tages
Klicken Sie mit der rechten Maustaste auf ein Lesezeichen und wählen Sie Bearbeiten um sowohl den Namen als auch die Webadresse des Lesezeichens zum Bearbeiten zu öffnen. Geben Sie zum Bearbeiten eines der Felder ein und klicken Sie dann in den leeren Bereich des Fensters, um den Vorgang abzuschließen.
Schritt 2

Arbeiten Sie mit Ordnern.
Bildnachweis: Bild mit freundlicher Genehmigung von Google
Ziehen Sie Lesezeichen in der Liste, um ihre Position neu zu ordnen, oder ziehen Sie Lesezeichen in einen Ordner auf der linken Seite, um sie zu gruppieren. Um einen neuen Ordner zu erstellen, öffnen Sie das Ordner Menü und klicke Ordner hinzufügen.
Schritt 3

Lesezeichen alphabetisch sortieren.
Bildnachweis: Bild mit freundlicher Genehmigung von Google
Öffne das Organisieren Menü und klicke Nach Titel neu anordnen um Lesezeichen nach Namen alphabetisch zu sortieren.
Internet Explorer 10 und 11
Schritt 1

Benennen Sie einen Favoriten um.
Bildnachweis: Bild mit freundlicher Genehmigung von Microsoft
Drücken Sie Strg-B im Internet Explorer, um das Fenster Favoriten organisieren zu öffnen.
Wählen Sie einen Favoriten aus und drücken Sie Umbenennen um den Namen des Favoriten zu bearbeiten. Drücken Sie als Verknüpfung F2.
Schritt 2
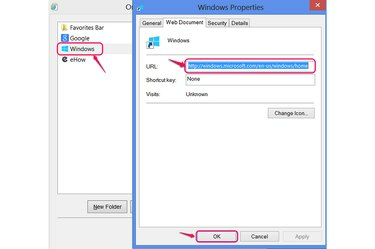
Bearbeiten Sie die URL eines Favoriten.
Bildnachweis: Bild mit freundlicher Genehmigung von Microsoft
Klicken Sie mit der rechten Maustaste auf einen Favoriten und wählen Sie Eigenschaften um die Adresse zu bearbeiten, und klicken Sie dann auf OK.
Schritt 3
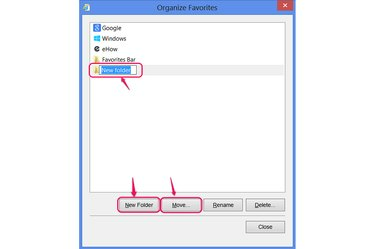
Ordner hinzufügen und verwenden.
Bildnachweis: Bild mit freundlicher Genehmigung von Microsoft
Ziehen Sie Favoriten, um sie neu anzuordnen, oder platzieren Sie sie in Ordnern, um sie zu trennen. Auswählen Neuer Ordner um einen Ordner zur Liste hinzuzufügen.
Die Umzug Die Schaltfläche bietet eine alternative Methode zum Ablegen von Favoriten in Ordnern. Es zeigt eine Liste von Ordnern an, aus denen Sie auswählen können, was hilfreich ist, wenn Sie mehr Elemente haben, als gleichzeitig in das Fenster "Favoriten organisieren" passen.
Schritt 4
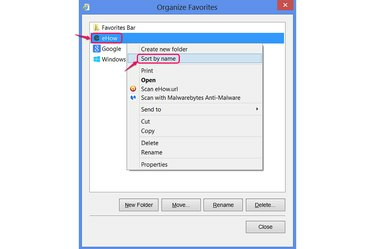
Sortieren Sie die Liste.
Bildnachweis: Bild mit freundlicher Genehmigung von Microsoft
Klicken Sie mit der rechten Maustaste auf einen Favoriten und wählen Sie Nach Name sortieren um die gesamte Liste alphabetisch zu sortieren.
Feuerfuchs
Schritt 1
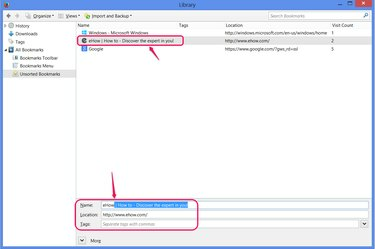
Bearbeiten Sie den Namen oder die Adresse.
Bildnachweis: Bild mit freundlicher Genehmigung von Mozilla
Drücken Sie Strg-Umschalt-B in Firefox, um das Bibliotheksfenster zum Verwalten von Lesezeichen zu öffnen.
Wählen Sie unten im Fenster ein Lesezeichen aus, um seinen Namen oder seine Adresse zu bearbeiten. Sie können auch hinzufügen Stichworte -- zusätzliche durchsuchbare Begriffe -- für das Lesezeichen.
Schritt 2
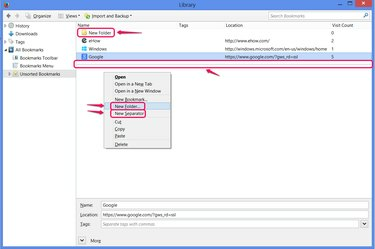
Verwenden Sie Ordner und Trennzeichen.
Bildnachweis: Bild mit freundlicher Genehmigung von Mozilla
Klicken Sie mit der rechten Maustaste auf eine beliebige Stelle im Hauptbereich des Fensters und wählen Sie Neuer Ordner um Ordner hinzuzufügen, um Ihre Lesezeichen zu organisieren. Ziehen Sie Lesezeichen, um sie anzuordnen oder in Ordnern abzulegen.
Die Neuer Separator Option fügt Ihren Lesezeichen eine horizontale Linie hinzu, um die Übersichtlichkeit zu gewährleisten oder um verschiedene Arten von Websites zu trennen.
Schritt 3
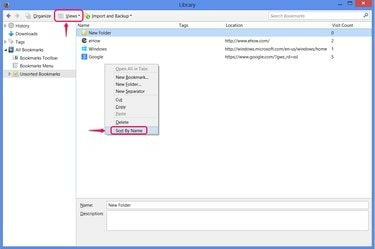
Lesezeichen sortieren.
Bildnachweis: Bild mit freundlicher Genehmigung von Mozilla
Klicken Sie mit der rechten Maustaste in das Fenster und wählen Sie Nach Name sortieren um die Lesezeichen im aktuellen Ordner alphabetisch zu sortieren.
Sie können auch wählen Sortieren aus dem Menü Ansichten zu Lesezeichen in anderen Reihenfolgen anordnen, z. B. von den am häufigsten besuchten, aber im Gegensatz zur Verwendung von Sortieren nach Name bleiben diese Sortieroptionen nach dem Schließen des Fensters nicht erhalten.
Spitze
Sie können einem Lesezeichen einen beliebigen Namen geben – Sie müssen sich nicht auf den offiziellen Titel der Site beschränken. Welcher Name am besten zu Ihrem Sortierschema passt oder Ihnen hilft, sich an den Zweck einer Site zu erinnern, ist in Ordnung. Solange Sie die Adresse eines Lesezeichens nicht ändern, wird dieselbe Seite geöffnet.
Setzen Sie Ordner ein, indem Sie die Lesezeichen nach Belieben sortieren. Mögliche Verwendungen umfassen das Trennen persönlicher Lesezeichen von Arbeits-Lesezeichen und das Trennen von dauerhaften Lesezeichen von temporären Notizen.
Jeder Browser hat auch einen speziellen Ordner für Lesezeichen, die als Verknüpfungen in der Lesezeichenleiste neben der Adressleiste angezeigt werden sollen. Der Ordner trägt den Titel "Bookmarks Toolbar" in Firefox, "Bookmarks Bar" in Chrome und "Favorites Bar" in Internet Explorer.



