Zahlen und Datumsangaben können in einem Microsoft Word-Seriendruck problematisch sein, insbesondere wenn die Datenquelle eine Excel-Arbeitsmappe ist. Manche Probleme lassen sich leichter lösen als andere. Zahlen ohne Dezimalwerte, wie z. B. eine fünfstellige Postleitzahl oder ein ganzzahliger Zähler, können in Excel in Textwerte umgewandelt werden. Um jedoch Probleme mit Datums- und Dezimalzahlen zu vermeiden, müssen Sie Formatierungscodes in diese Briefvorlagenfelder einfügen, um diese Werte in den erstellten Dokumenten korrekt zu formatieren.
Spitze
Die anderen Dokumenttypen, die als Datenquellen für einen Word-Seriendruck verwendet werden können, sind:
- EIN einstufige Datenbank Datei
- Eine Tabelle aus einer HTML-Datei
- Ein Microsoft Outlook-Adressbuch
- Ein weiteres Microsoft Word-Dokument mit einer einzigen. Datentabelle
- Eine Textdatei mit durch Kommas getrennten Datenfeldern. oder Registerkarten
Diese Dokumenttypen exportieren Werte als Text.
Zusammenführen von Integer-Zahlen
Das Formatieren von ganzen Zahlen wird am besten vor dem Importieren der Quelldaten in Word durchgeführt. In diesem Abschnitt wird die Verwendung von Excel erläutert.
Video des Tages
Schritt 1: Öffnen Sie die Datenquelle
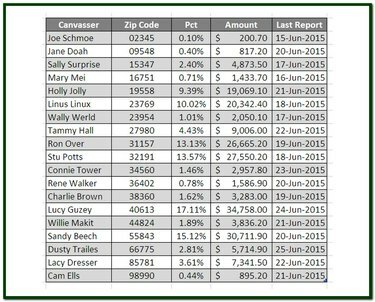
Bildnachweis: Ron Preis
Öffnen Sie die Excel-Datenquellen-Arbeitsmappe und klicken Sie bei mehreren Blättern auf die Registerkarte des Arbeitsblatts, das die Quelldaten für den Seriendruck enthält.
Schritt 2: Ganzzahlen als Text formatieren
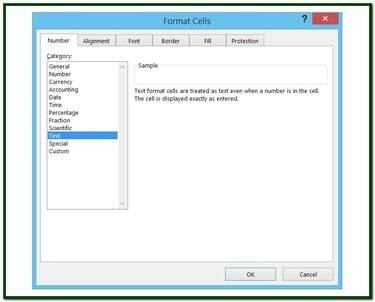
Bildnachweis: Ron Preis
Wählen Sie eine Spalte mit ganzzahligen Werten aus. Klicken Sie mit der rechten Maustaste auf die ausgewählten Zellen und wählen Sie Zellen formatieren aus dem Popup-Menü, um die Zellen formatieren Dialogbox. Klicken auf der Text Auswahl in der Kategorie aufführen. Klicken OK um die Formatänderung zu übernehmen. Die Daten in den ausgewählten Zellen liegen jetzt im Textformat vor.
Zusammenführen von Zahlen mit Dezimalwerten
Bei Dezimalzahlen können Sie die Zahl ganz einfach direkt in Word formatieren.
Schritt 1: Zusammenführungsfelder anzeigen
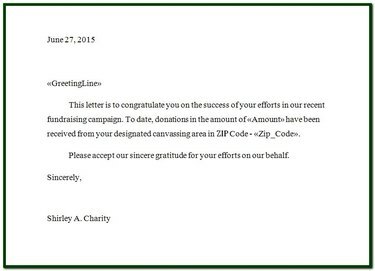
Bildnachweis: Ron Preis
Um die Anzahl der Dezimalstellen in einem numerischen Feld zu formatieren, z. B. Währung, Prozentsätze oder eine beliebige Zahl mit Dezimalwerten, fügen Sie Formatierungscodes zum Briefvorlagenfeld hinzu. Öffnen Sie das Seriendruckdokument (Brief, E-Mail usw.), um die Seriendruckfelder anzuzeigen, die als <. erscheinen>>, wie zum Beispiel <
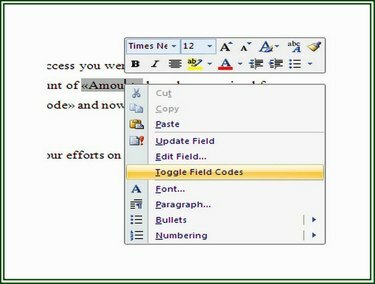
Bildnachweis: Ron Preis
Schritt 2: Feldcodes umschalten
Das Seriendruckfeld <
Schritt 3: Formatierungscodes einfügen
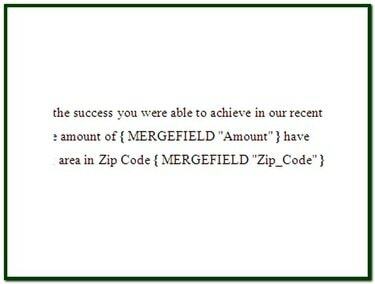
Bildnachweis: Ron Preis
Die <
-
# - Zeigt an, dass die Formatierung folgt.
-
$ - Bezeichnet ein Zeichen, das vorne im Feld angezeigt werden soll.
-
, (Komma) - Gibt an, dass Kommas ggf. in einen numerischen Wert eingefügt werden müssen.
-
# (Zahlenzeichen) - Gibt die Anzahl der anzuzeigenden Festziffern an.
- .00 - Gibt an, dass ein Dezimalwert von zwei Stellen (in diesem Fall) angezeigt werden soll. Eine Zahl ohne Dezimalstellen wird mit Nullen nach der Dezimalstelle angezeigt.
Prozentsätze zusammenführen
Wie jede Zahl, die durch eine Formel in Excel berechnet wird, dürfen die Rohwerte nicht auf nur zwei feste Dezimalstellen beschränkt sein, unabhängig davon, was in der Zelle angezeigt wird. Wie im vorherigen Schritt gezeigt, kann die Länge einer Zahl, insbesondere von Dezimalstellen, auf eine feste Anzahl von Stellen gesetzt werden.
Aktionen in Formatierungscodes
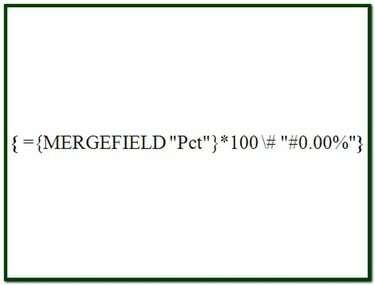
Bildnachweis: Ron Preis
In einigen Fällen ist es erforderlich, ein Datenfeld zusammenzuführen, bevor darauf reagiert werden kann. Das Feld "Pct" im Beispiel ist ein typisches Beispiel. Damit diese Daten im Seriendruckdokument als Prozentsatz mit zwei Dezimalstellen mit mindestens einer signifikanten Ziffer und einem Prozentzeichen erscheinen, sind zwei Aktionen erforderlich.
Schritt 1: Abrufen der Daten
Ersetzen Sie die vorhandene MERGEFIELD-Anweisung durch die innerste Aktion der neuen Anweisung MERGEFIELD "Pkt". Diese Anweisungsklausel ruft die Daten aus der Datenquelle ab und stellt sie dem Rest des Formatierungscodes zur Verfügung. Verwenden Sie nach der Eingabe des innersten Satzes die STRG-F9 Schlüssel, um die Anweisung in geschweifte Klammern einzuschließen.
Schritt 2: Formatieren Sie die Daten
Geben Sie ein Gleichheitszeichen ("=") vor der in Schritt 1 eingegebenen Anweisung. Dies teilt der Merge-Funktion mit, dass die Anweisung einen Operator enthält. Geben Sie als nächstes den Rest des Formatierungscodes ein, *100 # "#0.00%", unmittelbar hinter der ganz rechten Klammer der inneren Aussage. Diese Klausel multipliziert den Zusammenführungswert mit 100 (um die Dezimalstelle zu verschieben), formatiert den Wert als zwei Dezimalprozentsätze und zeigt das Prozentzeichen an. An dieser Stelle sollte das Briefvorlagenfeld ={ MERGEFIELD "Pct"}*100 # "#0.00%". Verwenden STRG-F9 um die gesamte Anweisung in geschweifte Klammern einzuschließen und zu aktivieren.
Daten zusammenführen
Um ein Datum aus Excel im Format M/d/y, zum Beispiel 15.06.2015, zusammenzuführen, benötigen Sie keine spezielle Formatierung. Dieses Datumsformat wird einfach zusammengeführt. Wenn Sie das Datum jedoch in einem anderen Format anzeigen möchten, z. B. 15. Juni 2015, sind einige Formatierungscodes erforderlich.
Um ein Datumsfeld zusammenzuführen und als Tag, Monat, Jahr anzuzeigen, lautet der Formatierungscode "@ "MMMM d, yyyy", wobei "@" für a steht Datumsformat und "MMMM d yyyy" gibt den Monat im Text, den Tag ohne führende Null und das Jahr vierstellig an Nummer
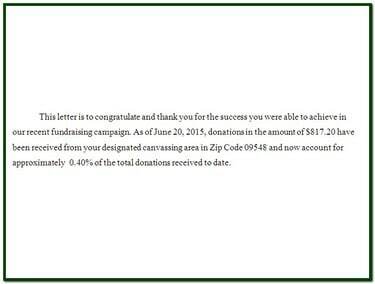
Bildnachweis: Ron Preis
Spitze
Beim Formatieren von Datumsangaben in einem Seriendruck verwenden Platzhalter und Formatcodes für den Monat ein großes "M". Kleinbuchstaben "m" werden verwendet, um Minuten darzustellen.




