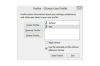Deaktivieren Sie die Freigabe, um die Sicherheit zu verbessern und Ihre Daten zu schützen.
Bildnachweis: Pieter Bollen/iStock/Getty Images
Wenn Sie in einem Netzwerk verborgen bleiben, schützen Sie Ihre Privatsphäre und erhöhen Ihre Sicherheit, da andere MacBooks in Ihrem Netzwerk Ihren Computer im Abschnitt „Freigegeben“ des Finder sehen können. Wenn Sie jedoch den Zugriff nicht zulassen oder jemand Ihre Anmeldeinformationen erkennt, können diejenigen, die Ihr MacBook sehen können, immer noch nicht auf Ihre Daten zugreifen. Wenn Sie jedoch die beste Sicherheit wünschen, können Sie Ihre Freigabeeinstellungen ändern, um Ihre Anwesenheit zu verbergen und die Wahrscheinlichkeit zu verringern oder zu beseitigen, dass ein anderer Benutzer auf Ihr MacBook zugreift.
Freigabe deaktivieren
Mac OS X Mavericks bietet mehrere Optionen zum Deaktivieren verschiedener Arten der Freigabe auf Ihrem MacBook. Indem Sie die Systemeinstellungen starten und auf die Option "Teilen" klicken, können Sie auf alle derzeit aktiven Einstellungen zugreifen. Wenn Sie alle Freigabeoptionen vollständig deaktivieren möchten, deaktivieren Sie alle Elemente in der Liste der Dienste. Dazu gehören Bildschirmfreigabe, Dateifreigabe, Druckerfreigabe, Internetfreigabe und Bluetooth-Freigabe. Wenn Sie später eine Datei für einen anderen Benutzer freigeben müssen, können Sie diese Optionen von Fall zu Fall aktivieren. Sie sollten auch die Optionen Remote Management, Remote Login und Remote Apple Events deaktivieren.
Video des Tages
Kabelgebundene Verbindungen
Für maximale Sicherheit können Sie offline gehen und die Möglichkeit eines Zugriffs Dritter auf Ihren Computer ausschließen. Diese Option bietet eine der einfachsten Methoden, um Ihren Computer vor anderen zu verbergen. Wenn Sie Ihren Computer vom Internet trennen, muss sich eine Person physischen Zugang zu Ihrem Computer verschaffen, um alle Daten auf dem Computer anzuzeigen. Wenn Sie nur eine Verbindung über ein Ethernet-Kabel herstellen, wird Ihr Computer nicht im freigegebenen Abschnitt eines anderen MacBook angezeigt. Trennen Sie das Kabel vom Ethernet-Port Ihres MacBook, um den Zugriff zu deaktivieren. Wenn Sie sich über ein FireWire- oder Thunderbolt-Kabel mit anderen verbinden, müssen Sie auch diese Kabel trennen.
Drahtlose Verbindungen
Deaktivieren Sie Ihre Wi-Fi-Verbindung, um zu verhindern, dass Sie versehentlich eine Verbindung zu einem Wi-Fi-Netzwerk herstellen oder Ihr MacBook aus einem derzeit aktiven Netzwerk entfernen. Deaktivieren Sie den WLAN-Zugang, indem Sie die Systemeinstellungen öffnen, auf „Netzwerk“ klicken und die Option „WLAN“ in der Seitenleiste auswählen. Wählen Sie die Schaltfläche "WLAN ausschalten" und aktivieren Sie dann "WLAN-Status in der Menüleiste anzeigen". Wenn Sie die Menüleistenoption aktivieren, können Sie auf das Menüleistensymbol klicken und Wi-Fi ein- oder ausschalten. Bluetooth-Verbindungen bieten auch anderen die Möglichkeit, Ihren Computer online zu sehen. Klicken Sie im Bluetooth-Bereich der Systemeinstellungen auf die Schaltfläche "Bluetooth ausschalten", um die Übertragung Ihres MacBook zu deaktivieren.
Ad-hoc-Netzwerke
Wenn Sie derzeit aktive Computer-zu-Computer-Netzwerke trennen, profitieren Sie nicht von den gemeinsam genutzten Ressourcen dieser Computer. Alle Netzwerkeinstellungen, die Sie für Computer-zu-Computer-Netzwerke konfiguriert haben, gehen verloren, sobald Sie sie deaktivieren. Diese Netzwerke werden manchmal auch als Ad-hoc-Netzwerke bezeichnet und bieten eine bequeme Möglichkeit, Dateien und Ordner freizugeben, Medien zu streamen und andere Funktionen auszuführen. Wenn Ihr Computer über ein Ethernet-Kabel mit dem Internet verbunden ist, und andere Computer in Ihrem Ad-hoc Netzwerk auf diese Verbindung angewiesen ist, dann blockiert das Deaktivieren Ihres Netzwerks auch den Zugriff auf die Internet.
Firewall
OS X verfügt über eine integrierte Firewall, die robuste Optionen bietet, um Sie zu schützen, wenn Sie sich entscheiden, online zu bleiben. Standardmäßig ist die Firewall nicht aktiviert. Um es einzuschalten, greifen Sie auf die Systemeinstellungen zu und wählen Sie die Option "Sicherheit & Datenschutz". Klicken Sie auf die Registerkarte "Firewall" und wählen Sie "Firewall aktivieren". Wählen Sie den Abschnitt "Firewall-Optionen..." und aktivieren Sie das Kontrollkästchen "Stealth-Modus aktivieren". Diese Option lässt Ihren Mac im Netzwerk unsichtbar erscheinen, indem sie nicht mehr auf Pings reagiert, die Angreifer verwenden können, um Ihren Mac zu erkennen. Es verhindert auch, dass Ihr Mac auf Verbindungsversuche reagiert.