
Der Firefox-Profilmanager kann zwischen mehreren Benutzern auf einem Computer wechseln.
Bildnachweis: Bild mit freundlicher Genehmigung von Mozilla
Um Firefox neu zu installieren, laden Sie eine neue Kopie des Installationsprogramms des Programms herunter, entfernen das vorhandene Programm über das Kontrollfeld Programme und Funktionen und führen das heruntergeladene Installationsprogramm aus. Wenn Sie komplett von vorne beginnen möchten, müssen Sie auch Ihr Firefox-Profil löschen, das Ihre Benutzereinstellungen enthält – und oft die Ursache für Fehler ist, auf die Sie stoßen. Bevor Sie zu einer vollständigen Neuinstallation zurückgreifen, versuchen Sie, Firefox von der Fehlerbehebungsseite aus zurückzusetzen, um die meisten Probleme mit weniger Aufwand zu lösen.
Schritt 1

Firefox herunterladen.
Bildnachweis: Bild mit freundlicher Genehmigung von Mozilla
Laden Sie eine neue Kopie von Firefox von der Mozilla-Website (Link in Ressourcen) herunter, bevor Sie Ihre aktuelle Kopie deinstallieren. Wenn Firefox überhaupt nicht funktioniert, besuchen Sie die Site in einem anderen Browser - Windows-Computer enthalten standardmäßig den Internet Explorer. Schließen Sie nach Abschluss des Downloads alle Firefox-Fenster.
Video des Tages
Schritt 2

Öffnen Sie den Firefox-Profilmanager.
Bildnachweis: Bild mit freundlicher Genehmigung von Microsoft
Drücken Sie "Windows-R" und führen Sie den Befehl "firefox.exe -p" aus, um den Profilmanager zu öffnen.
Schritt 3

Löschen Sie optional Ihr Profil.
Bildnachweis: Bild mit freundlicher Genehmigung von Mozilla
Wählen Sie Ihr Firefox-Profil, klicken Sie auf "Profil löschen" und dann auf "Dateien löschen", wenn Sie Firefox von Grund auf neu installieren und alle Ihre Einstellungen, Lesezeichen und Erweiterungen löschen möchten. Um diese Informationen zu behalten, überspringen Sie diesen Schritt. Wählen Sie alternativ "Dateien nicht löschen", um das Profil aus Firefox zu entfernen, aber seine Daten für eine spätere Wiederherstellung auf Ihrer Festplatte zu belassen.
Schritt 4
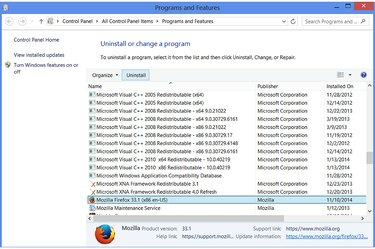
Führen Sie das Firefox-Deinstallationsprogramm aus.
Bildnachweis: Bild mit freundlicher Genehmigung von Microsoft
Öffnen Sie die Systemsteuerung „Programme und Funktionen“ – suchen Sie auf dem Startbildschirm von Windows 8 oder im Startmenü von Windows 7 nach „Programme und Funktionen“, um es zu finden. Wählen Sie die aktuelle Version von Mozilla Firefox aus und klicken Sie auf „Deinstallieren“.
Schritt 5

Deinstallieren Sie Firefox.
Bildnachweis: Bild mit freundlicher Genehmigung von Microsoft
Klicken Sie auf "Weiter", um das Deinstallationsprogramm zu durchlaufen, und klicken Sie dann auf "Deinstallieren", um Firefox zu entfernen.
Schritt 6
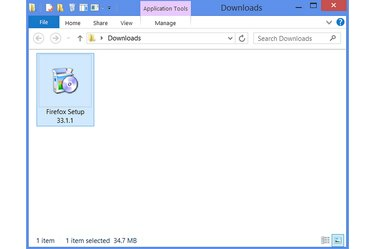
Führen Sie das Firefox-Installationsprogramm aus.
Bildnachweis: Bild mit freundlicher Genehmigung von Microsoft
Navigieren Sie zu dem Ordner, in den Sie das Firefox-Installationsprogramm heruntergeladen haben, und führen Sie es aus, um Firefox neu zu installieren. Wenn Sie Ihr Profil gelöscht haben, erstellt Firefox beim ersten Ausführen automatisch ein neues. Wenn nicht, wird Ihr altes Profil in die neue Installation geladen.
Spitze
Bevor Sie Ihr gesamtes Profil löschen, um ein Problem mit Firefox zu lösen, setzen Sie den Browser zurück. Öffnen Sie das Firefox-Menü, klicken Sie auf "?" Um das Hilfemenü zu öffnen, wählen Sie "Informationen zur Fehlerbehebung" und drücken Sie "Zurücksetzen". Firefox." Diese Option setzt Einstellungen zurück, die Probleme verursachen können, löscht jedoch nicht Ihre Lesezeichen oder andere persönliche Information. Wenn das Problem mit dieser Methode nicht behoben werden kann, können Sie trotzdem versuchen, Ihr Profil zu löschen.
Wenn Sie Ihr Profil löschen müssen, aber Ihre Lesezeichen nicht verlieren möchten, exportieren Sie sie zuerst: Drücken Sie "Strg-Umschalt-B", drücken Sie "Importieren und sichern" und dann "Sichern".
Warnung
Das Löschen Ihres Firefox-Profils löscht alles, was Sie jemals am Browser geändert haben, einschließlich Ihrer Lesezeichen, Ihres Verlaufs, Cookies, der Startseite, des Symbolleisten-Layouts und der Erweiterungen.




