Es gibt viele Gründe, warum Sie Ihr Router-Passwort finden müssen. Vielleicht haben Sie gerade ein neues Gerät bekommen oder Ihr altes zurückgesetzt. Sie müssen es mit Ihrem WLAN verbinden, können aber den Schlüssel für Ihren WLAN-Router nicht finden. Du weißt, du hast es aufgeschrieben... irgendwo. In diesem Fall müssen Sie Ihren WLAN-Schlüssel wiederherstellen.
Warnung
Verwenden Sie diese Informationen nur, um Ihren eigenen Verschlüsselungsschlüssel wiederherzustellen. Verwenden Sie dies nicht, um unerlaubt auf gesicherte Netzwerke zuzugreifen.
Zugriff auf den Schlüssel über einen angeschlossenen PC
Wenn bereits ein anderer PC mit dem WLAN-Router verbunden ist, kann es ganz einfach sein, mithilfe der in Windows enthaltenen Tools auf Ihren WLAN-Schlüssel zuzugreifen.
Video des Tages
Schritt 1
Öffne das Netzwerk-und Freigabecenter. Stellen Sie sicher, dass Sie über WLAN verbunden sind. Dann klick W-lan um die Netzwerkeigenschaften aufzurufen.
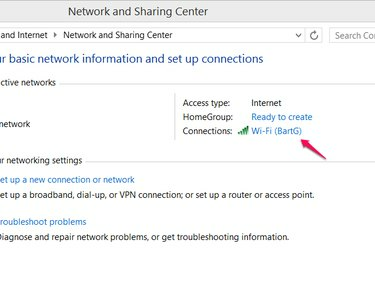
Bildnachweis: Bild mit freundlicher Genehmigung von Microsoft
Schritt 2
Klicken Drahtlose Eigenschaften.
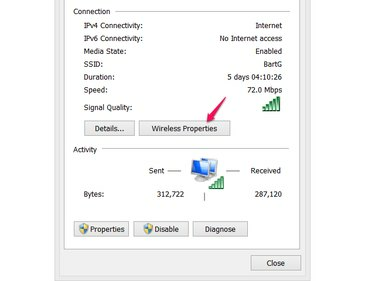
Bildnachweis: Bild mit freundlicher Genehmigung von Microsoft
Schritt 3
Navigieren Sie zum Registerkarte Sicherheit und klicke Zeichen anzeigen um Ihren drahtlosen Schlüssel zu enthüllen. Wenn Sie die Zeichen auf diese Weise nicht sehen können, fahren Sie mit einer alternativen Methode fort.

Bildnachweis: Bild mit freundlicher Genehmigung von Microsoft
Zugriff auf Ihren Router über einen Webbrowser
Wenn Sie über den Abschnitt mit den Wireless-Eigenschaften nicht auf Ihr Router-Passwort zugreifen können, suchen Sie es mithilfe eines angeschlossenen PCs, um auf die Router-Einstellungen zuzugreifen.
Schritt 1
Schließen Sie den Router über ein Ethernet-Kabel direkt an. Wenn Sie bereits andere Geräte drahtlos verbunden haben, können Sie diese ebenfalls verwenden.
Schritt 2
Melden Sie sich bei Ihrem Router an. Wenn Sie den Standardbenutzernamen und das Standardkennwort nicht geändert haben, können Sie auf eine Anleitung verweisen um die Standard-Anmeldeinformationen für Ihren Router zu finden. Sie müssen die eingeben IP-Adresse des Routers in Ihren Browser und verwenden Sie dann den Benutzernamen und das Passwort, um sich anzumelden. Diese Informationen sind häufig auf Ihrem Router aufgedruckt.
Spitze
Wenn Sie die Anmeldeinformationen geändert haben und sich nicht mehr daran erinnern können, können Sie die Einstellungen Ihres Routers zurücksetzen. Die meisten Router haben auf der Rückseite eine Reset-Taste, die sich normalerweise unten befindet und die mit einer Büroklammer oder einem anderen kleinen, spitzen Gegenstand eingedrückt werden kann. Diese Schaltfläche setzt die Einstellungen Ihres Routers auf die Standardeinstellungen zurück, sodass Sie sich mit den Standardinformationen anmelden können.
Schritt 3
Navigieren Sie zu den Wireless-Einstellungen. Ihr drahtloser Schlüssel wird angezeigt.
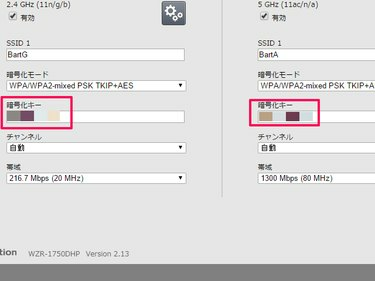
Bildnachweis: Bild mit freundlicher Genehmigung von Buffalo
Spitze
In vielen Fällen können Sie auch mit einem Tablet oder Smartphone über einen Webbrowser wie auf einem PC auf den Router zugreifen.




