
Bildnachweis: Westend61/Westend61/GettyImages
Ein Kontrolldiagramm-Excel-Prozess ist ein nützliches Werkzeug, um zu untersuchen, wie sich Prozesse oder andere Daten im Laufe der Zeit ändern. Das Diagramm besteht aus vier Linien – den Daten, einer geraden Linie, die den Durchschnitt darstellt, sowie einer oberen Kontrollgrenze und einer unteren Kontrollgrenze (ucl und lcl in Excel).
UCL und LCL in Excel
Schritt 1
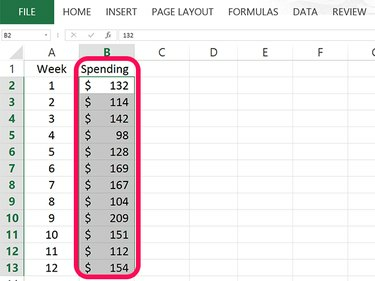
Geben Sie die Daten in eine einzelne Spalte ein.
Bildnachweis: Screenshot mit freundlicher Genehmigung von Microsoft.
Öffnen Sie ein leeres Excel-Arbeitsblatt. Geben Sie in Zelle den Namen ein, den Sie für Ihre Daten verwenden möchten B1 und geben Sie dann die Daten für Ihr Diagramm in diese Spalte ein. In unserem Beispiel werden 12 Zahlen in Zellen eingegeben B2 durch B13.
Video des Tages
Schritt 2
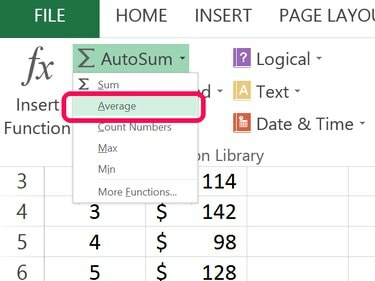
Berechnen Sie den Durchschnitt.
Bildnachweis: Screenshot mit freundlicher Genehmigung von Microsoft.
Wählen Sie eine leere Zelle unter Ihren Daten in der Spalte B. Drücke den Formel
Registerkarte und klicken Sie dann auf das kleine Pfeil neben der AutoSumme Taste. Wählen Durchschnitt aus dem Dropdown-Menü. Markieren Sie die Zellen mit den Daten und drücken Sie Eingeben.Schritt 3
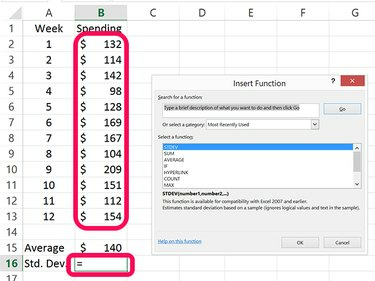
Berechnen Sie die Standardabweichung.
Bildnachweis: Screenshot mit freundlicher Genehmigung von Microsoft.
Wählen Sie die leere Zelle unter der Zelle aus, die zum Berechnen des Datendurchschnitts verwendet wird. In unserem Beispiel ist dies Zelle B16. Klicken Sie auf das kleine Pfeil neben der AutoSumme Taste wieder. Diesmal wählen Sie Mehr Funktionen. Klicken STABW Markieren Sie im sich öffnenden Fenster die Zellen mit den Daten und drücken Sie Eingeben.
Schritt 4
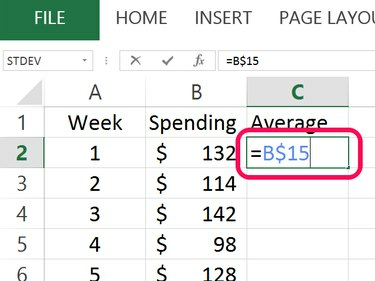
Kopieren Sie den Durchschnitt an den Anfang einer neuen Spalte.
Bildnachweis: Screenshot mit freundlicher Genehmigung von Microsoft.
Typ Durchschnitt in der Zelle C1 und dann auf Zelle klicken C2. Typ = und klicken Sie dann auf die Zelle mit dem Durchschnitt. Einfügen $ zwischen dem Spaltenbuchstaben und der Zeilennummer und drücken Sie dann Eingeben. In unserem Beispiel lautet die Formel =B$15.
Schritt 5
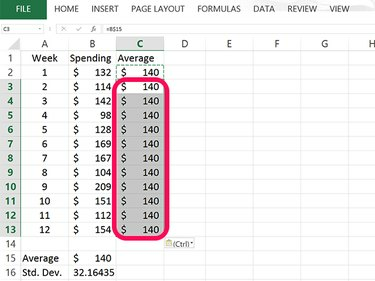
Fügen Sie den Durchschnitt in Spalte C ein.
Bildnachweis: Screenshot mit freundlicher Genehmigung von Microsoft.
Zelle auswählen C2 und drücke Strg-C es zu kopieren. Ziehen Sie den Cursor über die leeren Zellen in Spalte C, die einen Wert daneben haben, und drücken Sie dann Strg-V um jede Zelle mit dem Durchschnitt zu füllen. Wenn Sie die Kontrollkarte zeichnen, erhalten Sie eine gerade Durchschnittslinie, wenn diese Zellen mit derselben Zahl gefüllt sind.
Schritt 6
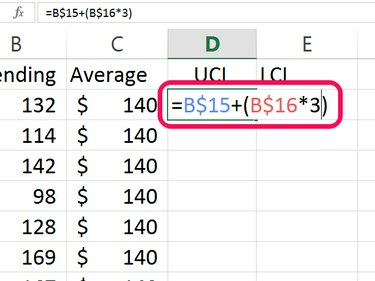
Berechnen Sie die obere Kontrollgrenze oder UCL.
Bildnachweis: Screenshot mit freundlicher Genehmigung von Microsoft.
Typ UCL in der Zelle D1 um die obere Kontrollgrenze festzulegen. Die UCL wird berechnet, indem der Durchschnitt zur 3-fachen Standardabweichung addiert wird. Geben Sie die folgende Formel in diese Zelle ein und ersetzen Sie "B15" und "B16" durch Zellen, die Ihren Durchschnitt und Ihre Standardabweichung enthalten: =B15 + (B16*3)
Einfügen $ zwischen Zelle und Zeile für jede Zelle und drücken Sie dann Eingeben. Ihre endgültige Formel in dieser Zelle sollte so aussehen: =B$15 + (B$16*3)
Schritt 7
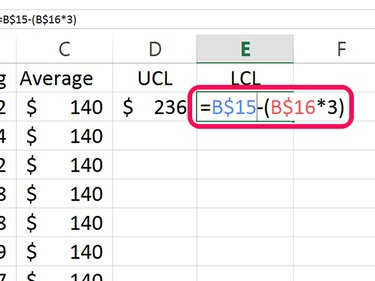
Berechnen Sie die untere Kontrollgrenze oder LCL.
Bildnachweis: Screenshot mit freundlicher Genehmigung von Microsoft.
Typ LCL in der Zelle E1 für die untere Kontrollgrenze. Der LCL subtrahiert das 3-fache der Standardabweichung vom Durchschnitt: =B15 - (B16*3)
Einfügen $ zwischen Zelle und Zeile für jede Zelle und drücken Sie Eingeben. Die endgültige Formel in dieser Zelle sieht so aus: =B$15 - (B$16*3)
Schritt 8
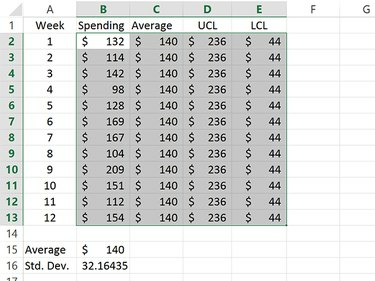
Markieren Sie die Zellen mit den Durchschnitts-, UCL- und LCL-Daten.
Bildnachweis: Screenshot mit freundlicher Genehmigung von Microsoft.
Kopieren Sie die Zellen mit den UCL- und LCL-Werten und fügen Sie sie in die darunter liegenden Zellen ein. Dadurch erhalten Sie gerade Linien sowohl für die UCL- als auch für die LCL-Werte in der Regelkarte.
Markieren Sie die Zellen mit den Durchschnitts-, UCL- und LCL-Daten.
Schritt 9
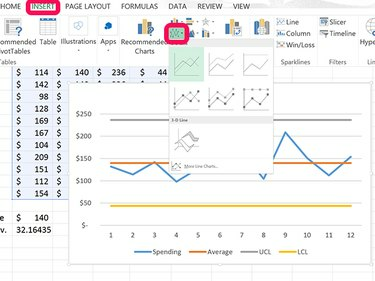
Erstellen Sie ein Liniendiagramm aus den markierten Daten.
Bildnachweis: Screenshot mit freundlicher Genehmigung von Microsoft.
Drücke den Einfügung Registerkarte und klicken Sie auf die Liniendiagramm Symbol. Wählen Sie aus dem Dropdown-Menü das erste angezeigte Liniendiagramm aus.
Schritt 10
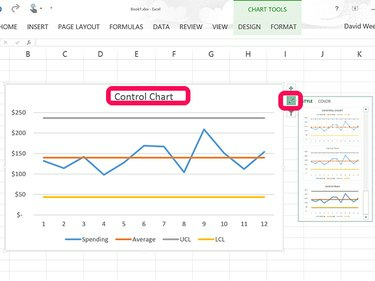
Ändern Sie den Diagrammtitel in Kontrolldiagramm.
Bildnachweis: Screenshot mit freundlicher Genehmigung von Microsoft.
Drücke den Diagrammtitel oben im Liniendiagramm und ersetzen Sie es durch Kontrollkarte. Wenn Sie das Aussehen Ihres Diagramms ändern möchten, klicken Sie auf das Stil neben dem Diagramm und wählen Sie einen neuen Stil aus.



