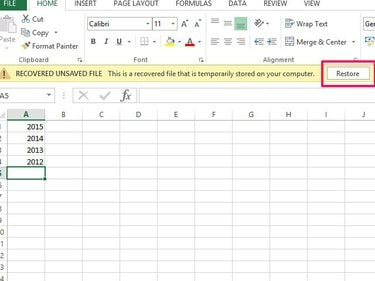
AutoRecover stellt Dateien an ihrem ursprünglichen Speicherort wieder her.
Bildnachweis: Bild mit freundlicher Genehmigung von Microsoft
Das Schließen eines Programms ohne Speichern passiert irgendwann jedem. Programme und Computer stürzen ab, Sie vergessen manchmal einfach, Ihre Arbeit zu speichern, oder Sie überschreiben versehentlich eine Datei. Auch wenn dies wie das Ende der Welt erscheinen mag, ist es nicht unbedingt das Ende Ihrer Arbeitsmappe. Wenn Excel 2013 abgestürzt ist, wird beim Neustart des Programms möglicherweise eine Option zur Dokumentwiederherstellung angezeigt, mit der Sie die Datei speichern können. Wenn dies nicht funktioniert, bietet Excel einige andere Lösungen. AutoWiederherstellen hilft bei der Wiederherstellung von Dateien, die Sie in der Vergangenheit gespeichert haben; AutoSave funktioniert mit Dateien, die Sie noch nie gespeichert haben.
Wiederherstellen einer zuvor gespeicherten Excel-Datei
Schritt 1

Excel zeigt den wiederhergestellten Bereich nach einem Programmabsturz an.
Bildnachweis: Bild mit freundlicher Genehmigung von Microsoft
Überprüfen Sie Ihre Wiederherstellungsoptionen im Startbildschirm von Excel. Wenn Excel abgestürzt ist, sehen Sie möglicherweise einen wiederhergestellten Bereich. Wenn ja, wählen Sie Wiederhergestellte Dateien anzeigen, um den Bereich Dokumentwiederherstellung in einer neuen Arbeitsmappe zu öffnen. Suchen Sie Ihre Datei im Bereich und öffnen Sie sie. Wenn diese Option nicht angezeigt wird, wählen Sie die Datei aus dem Jüngste Bereich.
Video des Tages
Schritt 2
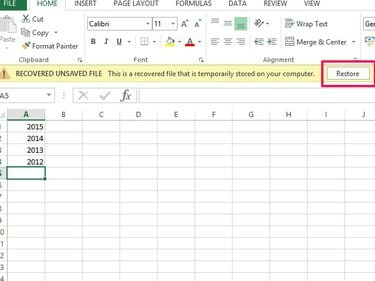
Denken Sie daran, Dateien nach der Wiederherstellung regelmäßig zu speichern.
Bildnachweis: Bild mit freundlicher Genehmigung von Microsoft
Überprüfen Sie Ihre Arbeitsmappe, um zu sehen, ob sie Ihre neuesten Arbeiten enthält. Wenn ja, wählen Sie Wiederherstellen und OK.
Schritt 3
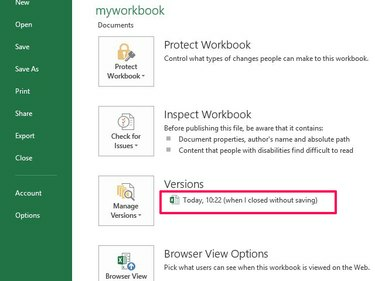
Verwenden Sie Tag- und Zeitstempel, um Ihre Datei zu identifizieren.
Bildnachweis: Bild mit freundlicher Genehmigung von Microsoft
Wenn Ihre Arbeitsmappe nicht auf dem neuesten Stand ist, öffnen Sie die Datei Tab und gehe zu Die Info. Suchen Sie im Bereich Versionen nach einer Dateibeschreibung mit den Worten als ich geschlossen habe, ohne zu speichern. Wählen Sie die Datei aus, um die Arbeitsmappe zu öffnen. Überprüfen Sie die Datei, um sicherzustellen, dass sie Ihre letzten Änderungen enthält. Wählen Wiederherstellen auf der Wiederherstellungsnachricht und OK auf der Bestätigungsmeldung zum Überschreiben.
Wiederherstellen einer nicht gespeicherten Excel-Datei
Schritt 1
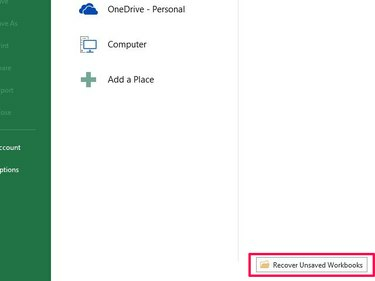
Excel speichert Versionen nicht gespeicherter Dateien auf Ihrem Laufwerk C.
Bildnachweis: Bild mit freundlicher Genehmigung von Microsoft
Wählen Andere Arbeitsmappen öffnen auf dem Excel-Startbildschirm. Scrollen Sie auf dem nächsten Bildschirm nach unten und wählen Sie das Wiederherstellen nicht gespeicherter Arbeitsmappen Schaltfläche, um den temporären Dateispeicherort zu öffnen, in dem Excel nicht gespeicherte Dateien speichert.
Schritt 2

Öffnen Sie die neueste Version Ihrer Datei.
Bildnachweis: Bild mit freundlicher Genehmigung von Microsoft
Wählen Sie Ihre Arbeitsmappe aus der Liste aus. Verwenden Sie die am Datum geänderten Daten, um die Datei zu identifizieren, da Excel ihr keinen leicht identifizierbaren Namen gibt. Wählen Offen.
Schritt 3
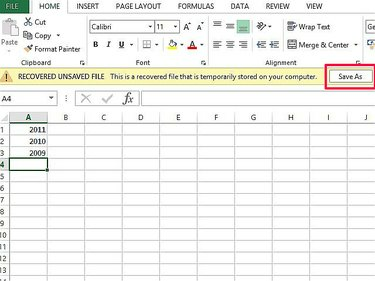
Speichern Sie die Datei nicht an ihrem aktuellen Speicherort; Dies ist eine temporäre Datei.
Bildnachweis: Bild mit freundlicher Genehmigung von Microsoft
Überprüfen Sie, ob Sie die richtige Arbeitsmappe mit den neuesten Daten geöffnet haben. Wählen Speichern als und speichern Sie die Datei auf Ihrem Computer.
Spitze
Ändern Sie den Zeitplan für das automatische Speichern, wenn Excel Dateien häufiger als die Standardzeit von 10 Minuten automatisch speichern soll. Öffnen Sie die Registerkarte "Datei" und dann "Optionen". Gehen Sie zu "Speichern", ändern Sie die Zeit in "Automatische Wiederherstellung speichern". Informationen" und wählen Sie "OK". Beachten Sie, dass Office-Programme langsamer werden können, wenn Sie die Standardzeit.
Das AutoWiederherstellen-Tool bietet Ihnen Zugriff auf frühere Versionen einer Arbeitsmappe unter "Versionen verwalten" auf der Registerkarte "Info". Dies kann nützlich sein, wenn Sie Fehler machen oder Daten speichern und zu einer früheren Version der Datei zurückkehren möchten.
Gewöhnen Sie sich an, Arbeitsmappen manuell zu speichern, nachdem Sie wichtige Änderungen vorgenommen haben, anstatt sich nur auf AutoSave zu verlassen. Sie können zum Speichern sowohl den Tastaturbefehl "Strg-S" als auch die Schaltfläche "Speichern" verwenden.
Wenn Sie versehentlich eine Excel-Arbeitsmappe gelöscht haben, versuchen Sie, sie aus dem Papierkorb wiederherzustellen.
Warnung
Es gibt keine Garantie dafür, dass wiederhergestellte Dateien alle Ihre letzten Arbeiten enthalten. Excel kann nur von einem automatischen Speicherpunkt wiederherstellen. Daten, die nach einer automatischen Speicherung und vor der nächsten hinzugefügt wurden, gehen verloren.
Wenn Sie AutoRecover und AutoSave deaktivieren, können Sie keine Dateien wiederherstellen.




