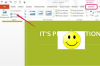Sie können einen DVD-Film aus JPGs erstellen.
Das Mischen und Anpassen von Medienformaten wie Bilddateien und Videos mag kompliziert erscheinen, aber viele Programme vereinfachen den Vorgang. Das auf DVD gebrannte Filmmaterial wird häufig in Standard-Videobearbeitungsprogrammen erstellt, und viele Standard-Videobearbeitungsprogramme akzeptieren Standbilddateien wie JPG. In einem Videoeditor, der JPG-Dateien akzeptiert, können Sie diese Dateien ganz einfach in einen Film oder eine Diashow umwandeln und den fertigen Film auf DVD brennen.
Schritt 1
Starten Sie eine Videobearbeitungsanwendung auf Ihrem Computer. Wenn Sie ein Programm haben, in dem Sie sich wohl fühlen, können Sie dieses Programm zuerst ausprobieren. Möglicherweise werden JPG-Dateien akzeptiert. Windows Movie Maker und iMovie, die oft auf Windows- bzw. Mac-Computern vorinstalliert sind, sind zwei Standard-Videoeditoren mit JPG-Kompatibilität.
Video des Tages
Schritt 2
Importieren Sie die JPG-Dateien, die Sie zum Erstellen der Video-DVD verwenden möchten. Um in die meisten Bearbeitungsprogramme zu importieren, gehen Sie zu "Datei" und wählen Sie "Importieren" oder "Medien importieren". Suchen Sie das JPG Dateien auf der Festplatte Ihres Computers im angezeigten Suchfenster und doppelklicken Sie auf jede Datei, um sie abzurufen es ein.
Schritt 3
Ziehen Sie die JPG-Bilddateien aus dem Bereich "Importierte Dateien" in die Zeitleiste des Filmeditors in der Reihenfolge, in der sie im Video auf der DVD erscheinen sollen. Um die Wiedergabezeit eines bestimmten Bildes auf dem Bildschirm zu verkürzen oder zu verlängern, klicken Sie auf den rechten Rand des Clips und ziehen Sie ihn auf der Timeline vorwärts oder rückwärts. Die Zeitanzeige oben in der Timeline zeigt Ihnen an, wie lange der Clip abgespielt werden soll.
Schritt 4
Fügen Sie Ihrem JPG-Video einen Musiktitel oder einen anderen Audiotitel hinzu, indem Sie erneut auf "Datei>Importieren" gehen, die Audiodatei auf Ihrer Festplatte suchen und auf die Datei doppelklicken, um sie in das Programm zu importieren. Ziehen Sie die importierte Datei auf die "Audio"-Spur der Timeline. Verlängern oder verkürzen Sie wie bei den Videoclips zu Audio, indem Sie den rechten Rand ziehen.
Schritt 5
Veröffentlichen Sie das fertige JPG-Clip-Video als Filmdatei. Veröffentlichen Sie in den meisten Videoeditoren, indem Sie auf "Datei>Veröffentlichen" oder "Datei>Exportieren" klicken. In iMovie finden Sie die Exportoption im Menü "Teilen". Wenn das Fenster "Veröffentlichen" oder "Exportieren" angezeigt wird, geben Sie einen Namen für die Datei ein, wählen Sie einen Ordner auf Ihrer Festplatte und klicken Sie auf die Schaltfläche "Film veröffentlichen" oder "Film exportieren".
Schritt 6
Legen Sie eine leere DVD-R in das DVD-Laufwerk Ihres Computers ein und öffnen Sie ein DVD-Brennprogramm. Wenn Sie kein DVD-Brennprogramm haben, laden Sie eines von CNET herunter.
Schritt 7
Klicken Sie im DVD-Brennprogramm auf die Schaltfläche "Hochladen" oder "Hinzufügen", um den erstellten JPG-Film hinzuzufügen. Wenn das Durchsuchen-Fenster geöffnet wird, suchen Sie die Datei auf Ihrer Festplatte und doppelklicken Sie auf den Dateinamen, um sie im Brennprogramm zu öffnen.
Schritt 8
Navigieren Sie zur letzten Seite des DVD-Brennprogramms. Klicken Sie auf die Schaltfläche "Brennen" oder "Schreiben", um den JPG-Film auf Disc zu brennen.
Dinge, die du brauchen wirst
JPG-Bilddateien
Videobearbeitungsprogramm
DVD-Brennprogramm
DVD-R
Spitze
Einige in Camcordern erstellte JPG-Dateitypen sind nicht mit iMovie kompatibel. Camcorder, die laut Apple Support ein Kompatibilitätsproblem aufweisen, sind Panasonic DMC-GH1, Panasonic DMC-FT1 und Panasonic DMC-ZS3.