
PowerPoint 2013 kann jede Farbe in einem Bild transparent machen, einschließlich Weiß.
Bildnachweis: Bild mit freundlicher Genehmigung von Microsoft.
Wenn Sie ein Bild in eine PowerPoint-Folie einfügen, denken Sie daran, dass PowerPoint 2013 Bilder mit transparentem Hintergrund unterstützt, wie die in einigen PNG-Dateien. Wenn Ihr Lieblingsbild keinen transparenten Hintergrund hat, können Sie die weißen Pixel durchscheinen lassen, nachdem Sie es zu Ihrer Folie hinzugefügt haben.
Schritt 1
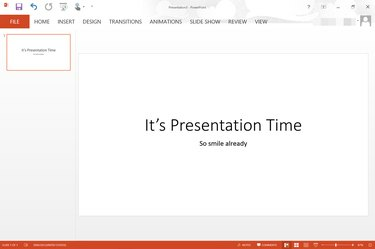
Eine leere PowerPoint-Präsentation mit weißem Hintergrund.
Bildnachweis: Bild mit freundlicher Genehmigung von Microsoft.
Öffnen Sie eine PowerPoint-Präsentation. Gehen Sie zu der Folie, auf der Sie ein Bild hinzufügen möchten.
Video des Tages
Schritt 2
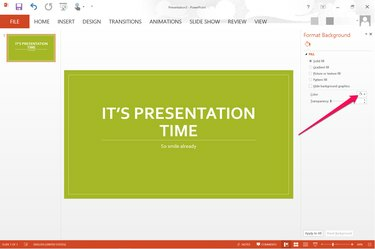
Das Menü Farbe wird auf der rechten Seite der Folie angezeigt.
Bildnachweis: Bild mit freundlicher Genehmigung von Microsoft.
Ändern Sie die Hintergrundfarbe der Folie. Eine Möglichkeit, dies zu tun, besteht darin, ein Design auszuwählen, das auf der Registerkarte "Design" verfügbar ist. Themen ändern die Hintergrundfarbe sowie die Schriftarten und das Layout der Folie. Um nur die Hintergrundfarbe zu ändern, ohne etwas anderes zu ändern, klicken Sie mit der rechten Maustaste auf den Hintergrund der Folie und wählen Sie "Hintergrund formatieren" und klicken Sie dann auf das Menü "Farbe".
Schritt 3

Optionen zum Einfügen von Bildern werden im Menü Einfügen angezeigt.
Bildnachweis: Bild mit freundlicher Genehmigung von Microsoft.
Klicken Sie auf das Menü "Einfügen" und wählen Sie "Bild", um ein Bild mit weißem Hintergrund von Ihrem Computer zur Folie hinzuzufügen. Wenn Sie nach Office.com Clipart suchen, wählen Sie stattdessen "Online"-Bilder aus.
Schritt 4

Die Option Farbe wird im Menü Format angezeigt.
Bildnachweis: Bild mit freundlicher Genehmigung von Microsoft.
Wählen Sie das Bild auf der Folie aus, das einen transparenten Hintergrund haben soll. Klicken Sie auf das Menü "Format" unter Bildtools und dann auf die Option "Farbe" in der Gruppe Anpassen.
Schritt 5

Klicken Sie unten in den Farboptionen auf "Transparente Farbe festlegen".
Bildnachweis: Bild mit freundlicher Genehmigung von Microsoft.
Scrollen Sie bis zum Ende der verfügbaren Farboptionen. Klicken Sie auf den Link "Transparente Farbe festlegen". Wenn das Fenster Farbe geschlossen wird, doppelklicken Sie auf einen beliebigen weißen Bereich im Bild. Das gesamte Weiß wird entfernt, wodurch der weiße Hintergrund transparent wird.
Schritt 6
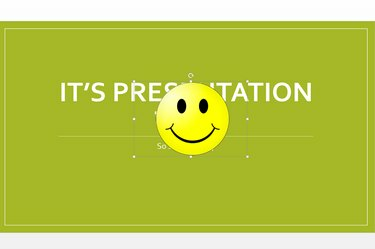
Der weiße Hintergrund ist jetzt transparent.
Bildnachweis: Bild mit freundlicher Genehmigung von Microsoft.
Ziehen Sie das Bild an die Stelle, an der es angezeigt werden soll. Passen Sie die Größe des Bildes nach Bedarf an, indem Sie einen der kleinen quadratischen "Anker" an seinem Rand ziehen.




