Konvertieren Sie Ihre Outlook-Kalender in das iCalendar-Format, ICS, um sie in alternative Dienste wie Google Kalender, Apples Kalender oder Outlook.com zu importieren. Outlook bietet integrierte Funktionen zum Speichern Ihres Kalenders im ICS-Format mit zusätzlichen Optionen, mit denen Sie die Anzahl der Tage und den Detaillierungsgrad angeben können, die Sie konvertieren möchten.
Schritt 1
Öffnen Sie Outlook und klicken Sie dann auf Kalender.
Video des Tages
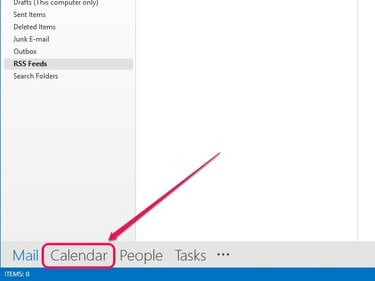
Outlook wechselt zur Kalenderansicht.
Bildnachweis: Bild mit freundlicher Genehmigung von Microsoft
Schritt 2
Wählen Sie im linken Bereich den Kalender aus, den Sie konvertieren möchten.
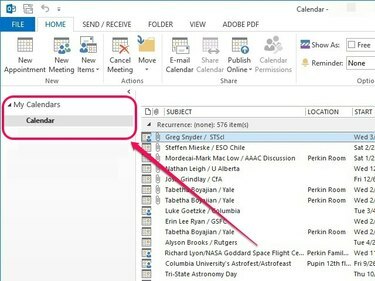
Der linke Bereich listet alle verfügbaren Kalender auf.
Bildnachweis: Bild mit freundlicher Genehmigung von Microsoft
Schritt 3
Öffnen Sie das Pulldown-Menü Datei und klicken Sie dann auf Kalender speichern.
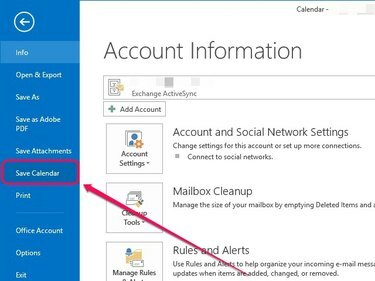
Das Dialogfeld Speichern unter wird geöffnet.
Bildnachweis: Bild mit freundlicher Genehmigung von Microsoft
Schritt 4
Wählen iCalendar-Format (*ics) aus dem Pulldown-Menü Save As Type und klicken Sie dann auf Mehr Optionen.
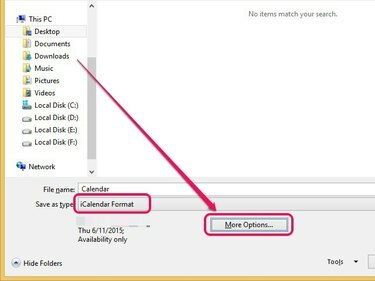
Zusätzliche Optionen zum Speichern unter werden angezeigt.
Bildnachweis: Bild mit freundlicher Genehmigung von Microsoft
Spitze
Klicken Speichern stattdessen, wenn Sie mit den Standardeinstellungen speichern möchten, die im Menü „Speichern als Typ“ angezeigt werden.
Schritt 5
Öffne das Datumsbereich Pulldown-Menü und wählen Sie Datum angeben um die Anzahl der Tage auszuwählen, die Sie umrechnen möchten, oder Ganzer Kalender um den gesamten Kalender zu konvertieren. Andere Optionen umfassen Heute, Morgen, Nächste 7 Tage, und Nächste 30 Tage.
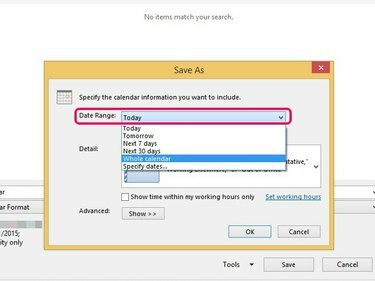
Standardmäßig ist diese Option auf Heute eingestellt.
Bildnachweis: Bild mit freundlicher Genehmigung von Microsoft
Öffne das Menü neben Detail um die Detailebene anzugeben, die Sie dem konvertierten Kalender hinzufügen möchten. Nur Verfügbarkeit schließt Betreffe in Terminen nicht ein, sondern zeigt sie als frei, beschäftigt, mit Vorbehalt, an anderer Stelle arbeitend oder abwesend an. Begrenzte Verfügbarkeit zeigt Terminthemen an, während Volle Verfügbarkeit können Sie alle Details in Kalendertermine aufnehmen.
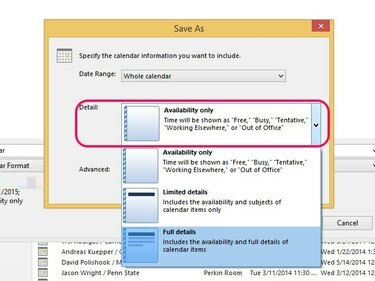
Standardmäßig ist diese Option auf Eingeschränkte Verfügbarkeit eingestellt.
Bildnachweis: Bild mit freundlicher Genehmigung von Microsoft
Drücke den Show Schaltfläche neben Fortschrittlich. Um als privat gekennzeichnete Kalendereinträge einzuschließen, aktivieren Sie das Kontrollkästchen neben Fügen Sie Details zu als privat gekennzeichneten Elementen hinzu; Diese Option ist nur verfügbar, wenn Sie die Detailstufe auf Begrenzte Verfügbarkeit oder Volle Verfügbarkeit festlegen. Um Anhänge in Elemente einzufügen, aktivieren Sie das Kontrollkästchen neben Fügen Sie Anhänge in Outlook-Elemente ein; Diese Option ist nur verfügbar, wenn die Detailebene auf Vollverfügbarkeit eingestellt ist.
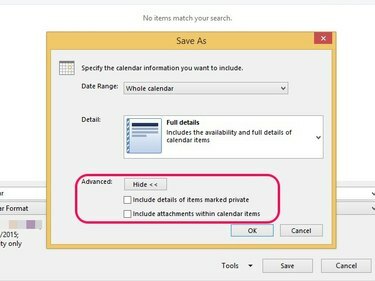
Standardmäßig sind beide Optionen deaktiviert, es sei denn, Sie wählen sie manuell aus.
Bildnachweis: Bild mit freundlicher Genehmigung von Microsoft
Klicken OK nachdem Sie Ihre bevorzugten Einstellungen vorgenommen haben.

Outlook speichert Ihre Anpassungen.
Bildnachweis: Bild mit freundlicher Genehmigung von Microsoft
Schritt 6
Geben Sie ein Speicherziel an, geben Sie einen Dateinamen ein und klicken Sie dann auf Speichern.
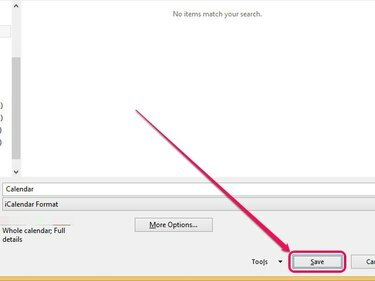
Outlook konvertiert den Kalender in das ICS-Format.
Bildnachweis: Bild mit freundlicher Genehmigung von Microsoft




