
Sie können einen ganzen Musikordner auf einmal in iTunes importieren.
Bildnachweis: Bild mit freundlicher Genehmigung von Microsoft.
Wenn Sie iTunes lieber auf Ihrem Computer anhören oder alle Ihre Songs mit einem mobilen Apple-Gerät synchronisieren möchten, können Sie Ihre Songbibliothek ganz einfach vom Windows Media Player zu iTunes verschieben. Mit wenigen Mausklicks können Sie einzelne Songs oder jeden Song in Ihre Bibliothek importieren. Obwohl iTunes 12 keine WMA-Dateien unterstützt, kann es diese während des Importvorgangs schnell konvertieren.
Einen einzelnen Song nach iTunes verschieben
Schritt 1

Klicken Sie mit der rechten Maustaste auf einen beliebigen Song in Windows Media Player, um den Speicherort der Datei anzuzeigen.
Bildnachweis: Bild mit freundlicher Genehmigung von Microsoft.
Starten Sie den Windows Media Player und suchen Sie den Song, den Sie auf iTunes übertragen möchten. Klicken Sie mit der rechten Maustaste auf den Songtitel und wählen Sie "Dateispeicherort öffnen" aus dem Dropdown-Menü. Der Datei-Explorer wird sofort geöffnet und zeigt die Datei in ihrem Ordner an.
Video des Tages
Schritt 2
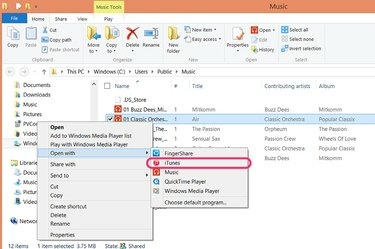
Klicken Sie im Datei-Explorer mit der rechten Maustaste auf den Song, um ihn in iTunes zu öffnen.
Bildnachweis: Bild mit freundlicher Genehmigung von Microsoft.
Klicken Sie im Datei-Explorer mit der rechten Maustaste auf die Songdatei. Klicken Sie auf "Öffnen mit" und wählen Sie dann "iTunes". ITunes wird geöffnet, importiert die Datei in seine eigene Bibliothek und beginnt sofort mit der Wiedergabe des Songs.
Schritt 3

Suchen Sie die Datei in iTunes, um zu bestätigen, dass sie importiert wurde.
Bildnachweis: Bild mit freundlicher Genehmigung von Apple.
Drücken Sie "Strg-L", um schnell zum aktuell wiedergegebenen Song zu gelangen, wenn Sie ihn nicht sofort in Ihrer iTunes-Mediathek sehen. Klicken Sie alternativ auf das Menü "Datei" und wählen Sie "Gehe zum aktuellen Song". Importierte Songs sind möglicherweise schwer zu finden in einer großen Bibliothek, insbesondere wenn iTunes den Interpreten, Song oder Titel nicht erkennt und diese Felder verlässt leer.
Mehrere Songs in iTunes importieren
Schritt 1
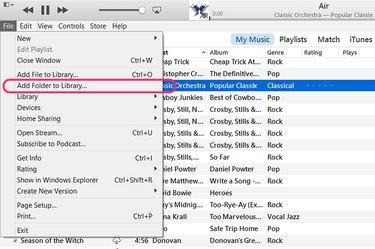
Wählen Sie "Ordner zur Bibliothek hinzufügen" aus dem iTunes-Dateimenü.
Bildnachweis: Bild mit freundlicher Genehmigung von Apple.
Starten Sie iTunes und klicken Sie auf "Meine Musik". Klicken Sie auf das Menü "Datei" und wählen Sie "Ordner zur Bibliothek hinzufügen". Dies öffnet ein Navigationsfenster, aus dem Sie einen ganzen Ordner mit Songs auswählen können.
Schritt 2
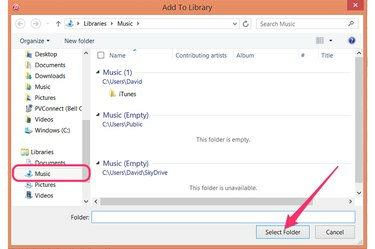
Suchen Sie den Ordner und klicken Sie auf "Ordner auswählen".
Bildnachweis: Bild mit freundlicher Genehmigung von Microsoft.
Suchen Sie im Navigationsfenster den Ordner mit Ihren Windows Media Player-Songs. Sofern Sie den Speicherort nicht geändert haben, sollte dies der Ordner "Musik" sein, der im linken Menü aufgeführt ist. Klicken Sie auf die Schaltfläche "Ordner auswählen".
Schritt 3
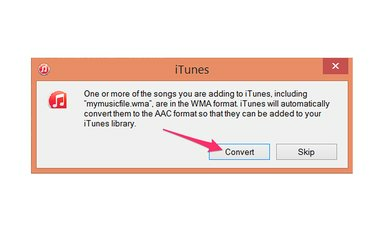
Klicken Sie auf "Konvertieren", um den Song in ein iTunes-freundliches Format zu konvertieren.
Bildnachweis: Bild mit freundlicher Genehmigung von Apple.
Klicken Sie auf "Konvertieren", wenn sich ein Dialogfeld öffnet, das Sie darüber informiert, dass eine oder mehrere Dateien konvertiert werden. Dies passiert, wenn Sie WMA- oder MP3-Dateien in iTunes importieren, das das AAC-Format – auch bekannt als M4A – als Standardeinstellung verwendet. Da iTunes eigene Kopien Ihrer Songs erstellt, hat dies keine Auswirkungen auf die Dateien in Ihrer aktuellen Windows Media Player-Bibliothek.
Spitze
Wenn Sie nicht alle Songs in einem Ordner importieren möchten, wählen Sie im iTunes-Dateimenü „Datei zur Bibliothek hinzufügen“ anstelle von „Ordner zur Bibliothek hinzufügen“. Suchen Sie den Ordner mit Ihrer Musik, klicken Sie dann bei gedrückter Strg-Taste auf jede Datei, die Sie importieren möchten, und klicken Sie auf „Öffnen“. Nur die von Ihnen ausgewählten Dateien werden importiert in iTunes.



