Unabhängig davon, ob sie manuell erstellt oder aus einer anderen Softwareanwendung exportiert werden, werden Dateien mit Trennzeichen häufig zum Speichern wichtiger Daten verwendet. Das Problem mit Daten ist, dass sie nicht sehr wertvoll sind, es sei denn, Sie haben eine Möglichkeit, sie zu manipulieren und zu studieren. Obwohl Dateien mit Trennzeichen eine gute Möglichkeit zum Speichern von Daten sind, ist es nicht sehr praktisch, zu versuchen, die Daten in der Rohform dieser Dateien zu studieren. Wenn Sie die Datei mit Trennzeichen in Microsoft Excel importieren, können Sie alle Tools von Excel verwenden, um Ihre Daten zu analysieren und die Ergebnisse Ihrer Analyse übersichtlich darzustellen.
Schritt 1

Wählen Sie „Öffnen“ aus dem Menü „Datei“ von Microsoft Excel und navigieren Sie zu dem Ordner, der Ihre durch Trennzeichen getrennte Datei enthält. Stellen Sie sicher, dass Sie die Option zum Anzeigen aller Dateitypen ausgewählt haben. Wenn Sie dies nicht tun, können Sie Ihre Datei im Ordner nicht sehen. Doppelklicken Sie auf den Dateinamen, um ihn zu öffnen. Excel wechselt automatisch in den Modus "Textimport-Assistent".
Video des Tages
Schritt 2
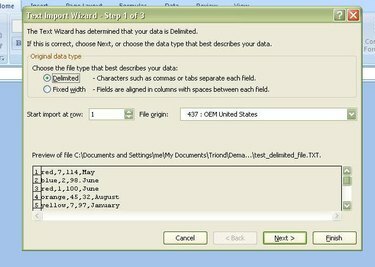
Wählen Sie „Getrennt“ als Dateityp, der Ihre Daten auf dem ersten Bildschirm des Textimport-Assistenten am besten beschreibt. Klicken Sie dann auf „Weiter“, um zum nächsten Bildschirm zu gelangen.
Schritt 3

Wählen Sie das Trennzeichen aus, das in Ihrer Datei mit Trennzeichen verwendet wird. Wenn Sie das Trennzeichen vor Beginn des Dateiimports nicht wussten, können Sie normalerweise die Daten scannen und feststellen, welches Zeichen verwendet wird. In unserem Beispiel ist die Datei durch Kommas getrennt. Klicken Sie nach Auswahl des Trennzeichens auf „Weiter“, um fortzufahren.
Schritt 4

Weisen Sie jedem Feld, das Sie importieren, das Datenformat zu. Das Standarddatenformat ist „Allgemein“. Dieses Format sollten Sie beibehalten, es sei denn, eines Ihrer Datenfelder enthält Datumsangaben oder Daten, die Sie als Text behalten möchten. Klicken Sie auf „Weiter“, um den Import abzuschließen, nachdem Sie alle Felder mit Datenformaten belegt haben.
Schritt 5

Speichern Sie die resultierende Tabelle als Excel-Datei. Jetzt sind Sie bereit, Ihre Daten mit den Tools in Excel zu bearbeiten und zu studieren.



