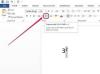Bildnachweis: Heldenbilder/Heldenbilder/GettyImages
YouTube hat mehrere nützliche Symbole, mit denen Sie die Größe Ihres Players ändern können, aber keines verkleinert den Bildschirm. Kleinere Bildschirme sind praktisch, wenn Sie einen kleinen Player anzeigen möchten, während Sie an anderen Aufgaben arbeiten, oder wenn Ihr YouTube-Bildschirm einfach zu groß ist. Ihr Browser verfügt über spezielle Tasten, mit denen Sie Ihr YouTube-Video sofort vergrößern oder verkleinern können.
Machen Sie Ihren YouTube-Bildschirm kleiner
Wenn Sie "Strg-Minus-Zeichen" drücken, verkleinert Ihr Browser alles auf einer Webseite um einen kleinen Schritt und so können Sie Ihren YouTube-Bildschirm verkleinern. Drücken Sie diese Tastenkombination auf einer YouTube-Seite wiederholt, bis das Video so klein ist, wie Sie es möchten. Sie können Ihren Browser dann nach Belieben so verkleinern, dass er kaum groß genug ist, um den Videoplayer anzuzeigen. Ziehen Sie den Browser in eine der Ecken Ihres Bildschirms, und Sie können an anderen Aufgaben arbeiten, während Ihr kleines Video abgespielt wird.
Video des Tages
Machen Sie Ihr YouTube-Video größer
Damit der Player Ihren Bildschirm ausfüllt, klicken Sie unten im Player auf das Vollbildsymbol. Beenden Sie den Vollbildmodus, indem Sie "ESC" drücken. Sie können auch auf das Symbol für den Kinomodus Ihres YouTube-Players klicken, um es zu vergrößern, ohne den Bildschirm auszufüllen. Dieser Anzeigemodus ist praktisch, wenn Sie ein größeres Video ansehen möchten, ohne die Möglichkeit zu verlieren, andere Teile des Bildschirms zu sehen. Kehren Sie zur Standardansicht des Spielers zurück, indem Sie auf "Standardansicht" klicken.
YouTube-Videoqualitätseinstellungen
YouTube passt die Qualität eines Videos automatisch an die Geschwindigkeit Ihrer Internetverbindung und die Größe Ihres Videoplayers an. Wenn Sie beispielsweise eine schnellere Verbindung haben, sehen Sie möglicherweise Videos mit höherer Auflösung als jemand mit einer langsameren Verbindung. Obwohl der Standardqualitätsmodus von YouTube "Auto" ist, können Sie dies ändern, indem Sie auf das Zahnradsymbol des Players klicken und eine andere Qualitätseinstellung auswählen. Wenn Sie ein Video vergrößern und eine langsame oder unregelmäßige Wiedergabe erleben, klicken Sie auf das Zahnradsymbol des Players und wählen Sie "Automatisch" oder eine niedrigere Qualitätseinstellung.
Tipps zur Größenänderung von YouTube
Größere YouTube-Videos können Ihnen helfen, kleine Details in einem Video zu erkennen und es mehreren Personen gleichzeitig zu ermöglichen, es anzusehen. Obwohl die Bilder auf dem Bildschirm im Vollbild- und Theatermodus größer werden, sehen sie nicht so scharf aus wie bei einem kleineren Player. Umgekehrt verlieren Sie die Fähigkeit, Bildschirmtext zu lesen und Objekte zu identifizieren, wenn Sie einen YouTube-Bildschirm zu klein machen. Wenn Sie Probleme beim Ansehen eines YouTube-Videos im Vollbildmodus haben, besuchen Sie die Adobe Flash Player-Hilfeseite und befolgen Sie die Anweisungen, um die Version Ihres Players zu überprüfen. Wenn Sie einen älteren Flash Player haben, befolgen Sie die Anweisungen, um die neueste Version zu installieren.