Verwenden Sie beim Erstellen mathematischer Gleichungen in Microsoft Word die hochgestellten Steuerelemente in der Gruppe Schriftart oder im Dialogfeld Schriftart, um die Formatierung auf quadrierte Zahlen anzuwenden. Verwenden Sie alternativ den Formel-Editor von Word, um quadratische Zahlen automatisch im richtigen Format anzuzeigen.
Hochgestellte Schaltfläche
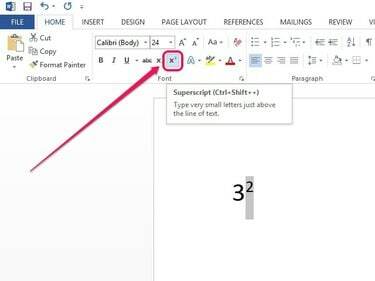
Bildnachweis: Bild mit freundlicher Genehmigung von Microsoft
Markieren Sie die Nummer und klicken Sie dann auf Heim Tab. Klicken Sie in der Gruppe Schriftart auf x2 Hochgestellte Schaltfläche. Die Zahl erscheint kleiner und teilweise über der Textzeile.
Video des Tages
Die Schaltfläche „Hochgestellt“ funktioniert auch als Umschalter – wenn Sie sie auswählen und neue Zeichen eingeben, werden sie direkt in hochgestellter Form angezeigt.
Spitze
- Um die Aktion rückgängig zu machen, markieren Sie die Zahl und klicken Sie dann auf die Schaltfläche Hochgestellt.
- Die Tastenkombination Strg-Umschalt-+ führt dieselbe Funktion aus wie das Klicken auf die Schaltfläche Hochgestellt.
Hochgestellte Formatierungsoption

Bildnachweis: Bild mit freundlicher Genehmigung von Microsoft
Markieren Sie die Nummer, klicken Sie dann mit der rechten Maustaste auf den markierten Bereich und wählen Sie Schriftart. Aktivieren Sie das Kontrollkästchen neben Hochgestellt, und klicken Sie dann auf OK.
Gleichungseditor

Bildnachweis: Bild mit freundlicher Genehmigung von Microsoft
Klicken Gleichung unter der Registerkarte Einfügen. Geben Sie Ihre Gleichung in das angezeigte Feld ein, indem Sie das Caret-Symbol (^) verwenden, um eine Quadratzahl anzugeben. Um beispielsweise 3 zum Quadrat einzugeben, geben Sie ein 3^2. Ergänze die Gleichung weiter oder drücke Eintreten, und die Zahl wird automatisch in 3. umgewandelt2.
Spitze
Drücke den pfeilförmig neben dem Gleichungsfeld und verwenden Sie die Optionen unter Rechtfertigung um das Feld nach links, in die Mitte oder nach rechts im Dokument zu verschieben.


