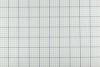Eine Frau arbeitet an ihrem iMac
Bildnachweis: SolisImages/iStock/Getty Images
Besitzer des Apple iMac können den Computer auf die Werkseinstellungen zurücksetzen, indem sie das Betriebssystem von der Mac OS X Installations-DVD löschen und neu installieren. Die Wiederherstellung des Computers besteht aus vier Schritten. Diese Schritte umfassen das Löschen der Festplatte, das Installieren von Mac OS X, das Ausführen des Setup-Assistenten und das erneute Installieren der mit dem iMac mitgelieferten Software.
Festplatte löschen
Schritt 1
Legen Sie die Mac OS X Installations-DVD bei laufendem Computer in das optische Laufwerk des iMac ein. Starten Sie den iMac neu und halten Sie die Taste "C" gedrückt, während der Computer neu startet. Dadurch wird der Computer gezwungen, von der DVD zu starten.
Video des Tages
Schritt 2
Wählen Sie die Sprache aus, wenn Sie dazu aufgefordert werden, und drücken Sie die Taste "Pfeil nach rechts", um fortzufahren. Klicken Sie in der Menüleiste auf "Dienstprogramme" und wählen Sie "Festplatten-Dienstprogramm".
Schritt 3
Klicken Sie im Fenster des Festplatten-Dienstprogramms auf "Macintosh HD" und wählen Sie die Registerkarte "Löschen". Klicken Sie auf "Löschen", um die Festplatte zu löschen. Bei diesem Vorgang werden alle auf dem Computer gespeicherten Anwendungen und Dateien vollständig gelöscht. Stellen Sie sicher, dass Ihre Daten gesichert sind, bevor Sie die Festplatte löschen.
Schritt 4
Klicken Sie beim Heraufstufen auf "Löschen", um die Auswahl zu bestätigen. Nachdem der Vorgang abgeschlossen ist, klicken Sie in der Menüleiste auf „Festplatten-Dienstprogramm“ und wählen Sie „Festplatten-Dienstprogramm beenden“ aus dem Dropdown-Menü.
Mac OS X installieren
Schritt 1
Klicken Sie auf "Weiter", wenn der Installationsbildschirm von Mac OS X nach dem Beenden des "Festplatten-Dienstprogramms" angezeigt wird. Klicken Sie auf "Zustimmen", nachdem Sie die Lizenzvereinbarung gelesen haben.
Schritt 2
Wählen Sie „Macintosh HD“ als Speicherort für das zu installierende Betriebssystem und klicken Sie auf „Installieren“, wenn Sie dazu aufgefordert werden.
Schritt 3
Klicken Sie im Informationsbildschirm auf "Weiter", der anzeigt, dass die Installation abgeschlossen ist. Klicken Sie im nächsten Bildschirm auf "Neu starten", um den Computer neu zu starten.
Beenden Sie den Einrichtungsassistenten
Schritt 1
Wählen Sie das entsprechende Land oder die entsprechende Region aus und klicken Sie auf "Weiter", nachdem der Computer neu gestartet und das Begrüßungsvideo beendet ist. Wählen Sie das gewünschte Tastaturlayout aus und klicken Sie auf "Weiter".
Schritt 2
Wählen Sie, ob Sie Ihre Daten zu diesem Zeitpunkt von einer externen Backup-Festplatte importieren möchten. Um Ihren iMac auf die Werkseinstellungen zurückzusetzen, sollten die Daten zu einem späteren Zeitpunkt wiederhergestellt werden. Klicken Sie nach der Auswahl auf "Weiter".
Schritt 3
Geben Sie die Informationen für Ihr drahtloses Netzwerk ein, wenn Sie zu diesem Zeitpunkt eine Verbindung herstellen möchten. Die Informationen umfassen den Netzwerkbenutzernamen und das Kennwort. Klicken Sie auf "Weiter".
Schritt 4
Erstellen Sie auf Wunsch ein Apple-Konto auf dem Apple-ID-Bildschirm. Das Konto wird zum Kauf von Inhalten im iTunes Store verwendet und ist nicht erforderlich. Klicken Sie auf "Weiter".
Schritt 5
Geben Sie im Bildschirm „Konto erstellen“ einen Benutzernamen und ein Kennwort ein, um Ihr iMac-Benutzerkonto zu erstellen. Klicken Sie auf "Weiter", um das Konto zu erstellen. Wählen Sie ein Bild für das Konto aus und klicken Sie auf "Weiter".
Schritt 6
Geben Sie ggf. Ihre MobileMe-Informationen ein und klicken Sie auf "Weiter". Klicken Sie auf "Los", um den Einrichtungsvorgang abzuschließen, und werfen Sie die Installations-DVD aus, indem Sie das CD-Symbol in den Papierkorb ziehen.
Bundle-Anwendungen installieren
Schritt 1
Legen Sie die Anwendungsinstallations-CD in das optische Laufwerk des iMac ein. Doppelklicken Sie auf das Symbol "Gebündelte Software installieren" und klicken Sie auf "Weiter", wenn Sie dazu aufgefordert werden. Klicken Sie auf "Zustimmen", nachdem Sie die Softwarelizenzvereinbarung gelesen haben.
Schritt 2
Wählen Sie als Installationsziel "Macintosh HD". Folgen Sie den Anweisungen auf dem Bildschirm, um mit der Installation fortzufahren. Geben Sie Ihr zuvor erstelltes Kontokennwort ein, wenn Sie dazu aufgefordert werden.
Schritt 3
Klicken Sie auf "Weiter", sobald die Installation abgeschlossen ist und Sie aufgefordert werden, den Computer neu zu starten. Werfen Sie die Anwendungsinstallations-CD aus, nachdem der Computer neu gestartet wurde.
Warnung
Das Löschen der Festplatte ist dauerhaft und kann nicht rückgängig gemacht werden. Stellen Sie sicher, dass alle Ihre Daten gesichert sind, bevor Sie mit diesem Vorgang beginnen.