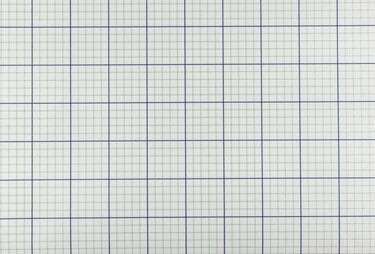
Machen Sie sich mit den Millimeterpapier-Vorlagen von Excel fest.
Bildnachweis: gibgalich/iStock/Getty Images
Das standardmäßige Erscheinungsbild eines Microsoft Excel 2013-Rasters ähnelt einem herkömmlichen Diagramm. Papier mit seinen ordentlichen Reihen und Spalten von Zellen, aber Millimeterpapier ist immer noch etwas anders Tier. Wenn Sie Millimeterpapier benötigen, müssen Sie Zeilen- und Spaltentrenner nicht manuell anpassen oder mit Zellenabmessungen ringen. Verlassen Sie sich auf die mitgelieferte Millimeterpapiervorlage von Excel als Ausgangspunkt und passen Sie dann an, wie Ihr Papier gedruckt werden soll.
Schritt 1
Starten Sie Excel 2013 und geben Sie "Millimeterpapier" in das Suchfeld auf dem Startbildschirm ein. Doppelklicken Sie auf die erste verfügbare Vorlage, "Diagrammpapier", und das Raster öffnet sich in der Excel-Arbeitsmappe und ersetzt das bekannte Excel-Raster durch ein Millimeterpapier-Raster.
Video des Tages
Schritt 2
Nehmen Sie alle gewünschten Änderungen oder Ergänzungen am Millimeterpapier vor, z. B. Zeichnen Sie einige Punkte oder geben Sie Datennotationen ein.
Schritt 3
Speichern Sie die Datei, falls gewünscht. Wenn Sie die Millimeterpapiervorlage häufig verwenden möchten, können Sie im Fenster "Speichern unter" im Dropdown-Menü "Speichern unter" die Option "Excel-Vorlage" auswählen. Benennen Sie die Datei und klicken Sie auf "Speichern". Dieser Schritt ist optional.
Schritt 4
Klicken Sie auf die Registerkarte "Datei" und wählen Sie "Drucken". Legen Sie das Papier in den Drucker ein und überprüfen Sie die Optionen des Druckbildschirms.
Schritt 5
Drucken Sie eine Standardseite Millimeterpapier mit allen Standardeinstellungen von Excel - die Ihnen einen Rand um das Raster geben -, indem Sie auf die Schaltfläche "Drucken" klicken. Passen Sie das Feld "Kopien" an die Anzahl der benötigten Millimeterpapierseiten an.
Schritt 6
Ändern Sie die Darstellung der Ränder, indem Sie unter Einstellungen auf das Menü "Benutzerdefinierte Ränder" klicken. Klicken Sie in den Optionen auf „Benutzerdefinierte Ränder“ und geben Sie Ihre bevorzugten Randeinstellungen ein, beispielsweise „0“ in alle Felder, um das Millimeterpapier so nah wie möglich an die Seitenränder zu bringen.
Schritt 7
Experimentieren Sie mit anderen Optionen, z. B. dem Skalieren mehrerer Millimeterpapierseiten, damit sie auf eine einzelne Seite passen oder richten Sie das Millimeterpapier im Querformat aus, je nach den Anforderungen Ihres Dokuments, und drucken Sie das Seite.
Warnung
Diese Anweisungen gelten für Microsoft Excel 2013. Die Informationen können bei anderen Versionen oder Produkten geringfügig oder erheblich abweichen.




